Установка Photoinstrument. Инструкция установки
Редактор графики Photoinstrument отличается простотой и небольшим набором функций. Все сведено к минимальному набору инструментов для обработки графических файлов. Приложение создано в минималистическом формате для удобства пользователей при работе с графическими файлами. Установка Photoinstrument по нашей инструкции не займет много времени. Пожалуй, приступим.
Установка Photoinstrument. Пошаговая инструкция установки.
Для того, чтобы начать процесс установки, скачиваем необходимый файл из проверенного источника и запускаем его, нажав два раза левой кнопкой мыши. Переходим в меню установки данной программы. Здесь мы можем ознакомиться с версией устанавливаемой программы. В нашем случае это версия 7.6. Но данная инструкция подойдет и для более ранних или поздних версий установки данной программы. Жмем «Далее» для перехода в следующее меню.
Здесь необходимо выбрать папку установки программных файлов. Рекомендуем оставить все по умолчанию. Но если хотите изменить место установки программы, нажмите кнопку «Обзор» и выберите нужную папку для установки. Чтобы перейти в следующее меню, нажимаем «Далее».
Ждем окончание установки всех программных файлов на Ваш ПК и переходим в меню дополнительных задач. Здесь нам предложат установить ярлык на рабочий стол. Если Вам необходимо создать ярлык программы на рабочем столе, ставим галочку напротив «Создать значок на Рабочем столе». Для перехода дальше жмем «Далее».
Ожидаем установку всех необходимых файлов на ПК. Обычно это занимает не более 20-30 секунд. Время зависит от скорости работы Вашего ПК.
Установка программы завершена. Нам предложат запустить программу сразу после окончания установки. Для этого необходимо поставить галочку в пункте «Запустить PhotoInstrument». Чтобы выйти из программы установки нажмите «Завершить».
Установка Photoinstrument. Вывод.
Благодаря данной инструкции по установке, мы сэкономили время на установке приложения. Статья подойдет для установки и предыдущих версий данной программы под любые ОС Windows.
Напоминаем, что на нашем сайте Вы можете найти инструкцию по установке графического редактора TuxPaint.
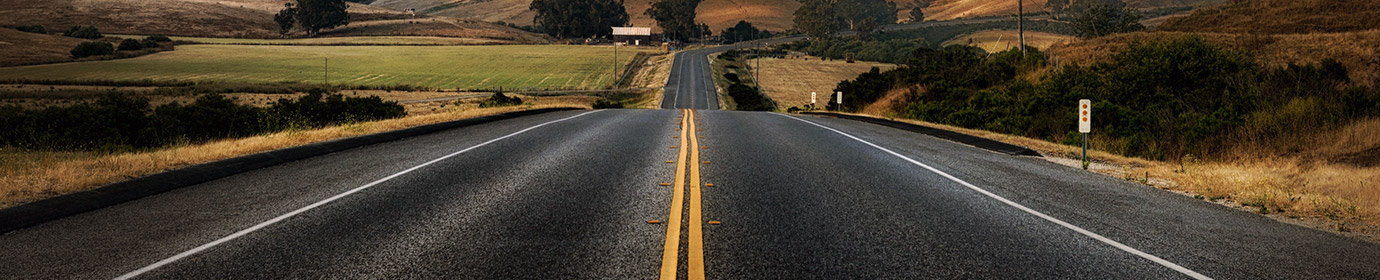

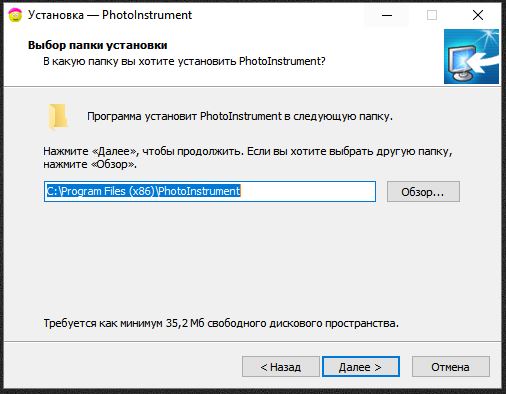
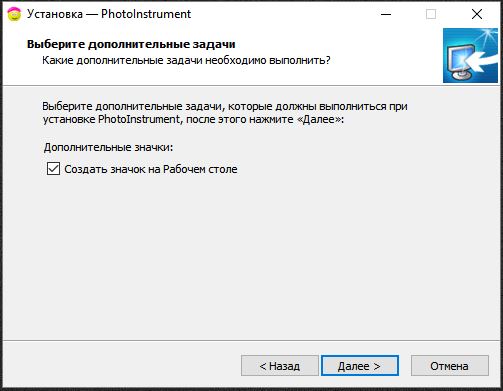

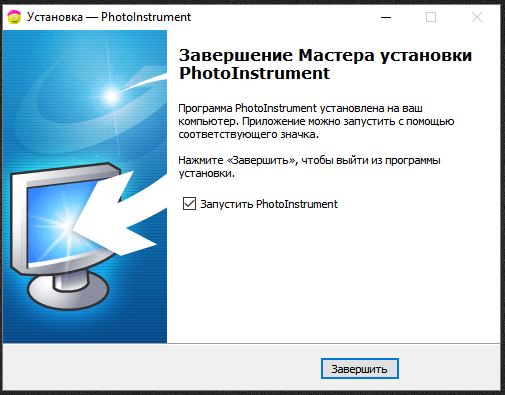













Свежие комментарии