Как можно установить Windows 7

Установить Windows 7 на компьтер
Виндовс 7 можно назвать одной из самых практичных операционных систем. Ее можно устанавливать не только с диска, но и с флешки.
Приступая к непосредственной установке, следует выполнить несколько действий. Среди них можно назвать:
- выбрать версию Виндовс 7, которая будет установлена;
- проведение настройки BIOS. Здесь устанавливается загрузка компьютера непосредственно с диска;
- подготовить жесткий диск к установке ОС win 7;
- правильно определить системный раздел;
- непосредственная установка Windows 7.
А теперь все по порядку.
Решив установить на своем компьютере 7-ку, стоит знать, что она представлена в нескольких версиях, каждая из которых имеет свое значение и может решать определенные задачи. Например, если нужен свой домен, то стоит обратить свое внимание на такую версию, как Профессиональная или Professional.
Кроме нее можно установить:
- Windows 7.Starter;
- Windows 7.Home Basic;
- Windows 7. Premium;
- Windows 7.Enterprise (Корпоративная);
- Windows 7.Ultimate (Максимальная).
Производим настройку BIOS.
Присмотритесь, какие надписи бывают на самом начальном этапе, когда система производит самотестирование. Чаще всего это будет такая надпись: «Press DEL to enter setup», а значит при старте нажимаем на клавишу Delete. В отдельных случаях, войти в БИОС можно через кнопку F2. Выполнив указание, оказываемся в меню BIOS.
Тут стоит сказать, что интерфейс меню у разных производителей отличается, при сохранении общего принципа. В нашем случае, нужно найти пункт установки источника загрузки системы.
Например, производители AMI располагают пункт Boot в «Boot Device Priority». Выбрав ее нажимаем Enter и устанавливаем загрузку с CD/DVD-привода или флеш-накопителя. Естественно, что по окончании всех операций, необходимо будет все вернуть на прежнее место, а потому запоминайте как делали.
По окончании настроек можно нажать на F10. Отмечаем «Save and Exit» и подтверждаем свой выбор.
Производители Phoenix-Award требуют изменять загрузку, для этого заходим в пункт «Advanced BIOS Features», после чего при помощи стрелок выходим на «First Boot Device», и устанавливаем «CDROM» или свой флеш-накопитель.
Чтобы сохранить свои изменения нажимаем на F10 и сохраняем совой выбор.
Стоит уделить внимание и подготовке жесткого диска.
Прежде чем установить Windows 7 на чистый жесткий диск, его стоит разбить на несколько логических разделов. Прежде всего, это защитит всю нужную информацию и файлы в виде фотографий, картинок, музыки и видео от сбоев, когда приходится заново переустанавливать операционную систему. Выполнить эту операцию можно как отдельно, используя специальные программы, так и в процессе установки.
Начинаем установку Виндовс 7.
После того как были внесены все необходимые изменения в BIOS, можно устанавливать диск или подключать флешку. Если все сделали правильно, то во время загрузки увидите «Press any key to boot from CD or DVD», в результате нужно успеть нажать на Enter или иную клавишу, чтобы приступить к установке.
В случае с флешкой, установка начнется без такого сообщения.
Во время запуска установки с диска, необходимо все делать быстро, так как времени на размышление дается всего 5 секунд. И если не успеть за это время нажать на кнопку, то перезагружаться придется заново.
Итак, все сделано правильно и компьютер запустился с диска. В этот момент на экране должно появиться окно начала установки. В нем можно будет выбрать какой язык будет основным.
После выбора языка нажимаем на «Далее», и выбираем установку системы.
В этом окне есть возможность попробовать восстановить уже имеющуюся.
Подтверждаем согласие с лицензионным соглашением Windows 7.
Теперь выбираем тип установки:
Разработчики предлагают либо обновить имеющуюся или установить новую. Стоит сказать, что в этом меню лучше сразу выбирать установить новую систему.
Далее установка операционной системы Win 7 предложит выбрать раздел жесткого диска. Если диск новый, то можно создать новые разделы, если же он использовался уже и идет переустановка, то стоит выбранный раздел отформатировать.
После этого начинается сама установка.
Она занимает некоторое время, в зависимости от мощности компьютера. А так как практически все происходит в автоматическом режиме, то можно расслабиться, выпить чаю, например.
При этом компьютер несколько раз перезагрузится. Не стоит волноваться, это нормально, просто устанавливаются некоторые системные приложения и драйвера.
Теперь пользователю необходимо ввести имена для входа и для компьютера. Причем второе имя может быть присвоено автоматически, исходя из первого.
Пароль можно вводить, а можно отложить это на потом.
Теперь выбираем возможности обновления системы Windows. Лучше всего выбирать «Рекомендуемые параметры».
После этого проверяется и корректируется дата и время.
При правильно усыновленных драйверах и настроенной локальной сети или сети Интернет, на экране появится следующее окно:
Тут выбираются сетевые настройки.
После этого можно увидеть приветственную заставку
После которой произойдет настройка готового рабочего стола:
И сам непосредственный запуск почти полностью готовой к работе Windows 7.
Почему почти полностью? В некоторых случаях потребуется установить дополнительные драйвера, приложения для того чтобы начать использовать Windows 7.
Если следовать четко инструкции по установке Windows 7, то никаких особых трудностей не возникнет. Исключение может быть поврежденный жесткий диск.
Если возник вопрос, как поставить на компьютер Windows 7 с флешки, то тут будет практически все идентично, как и с диска. Единственное, что придется предварительно приготовить загрузочную флешку.


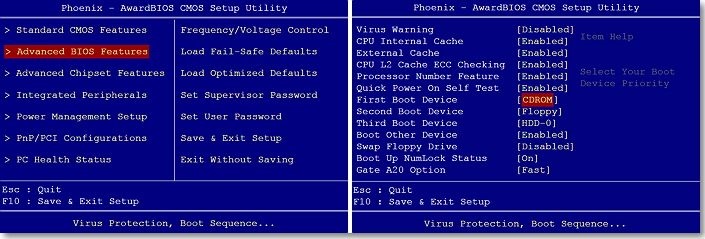



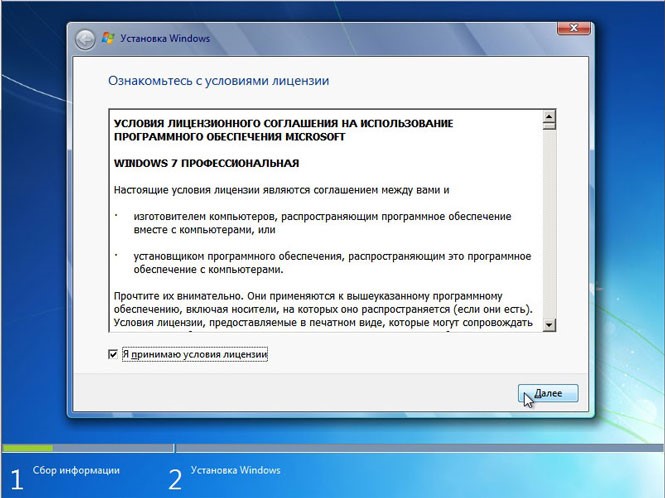
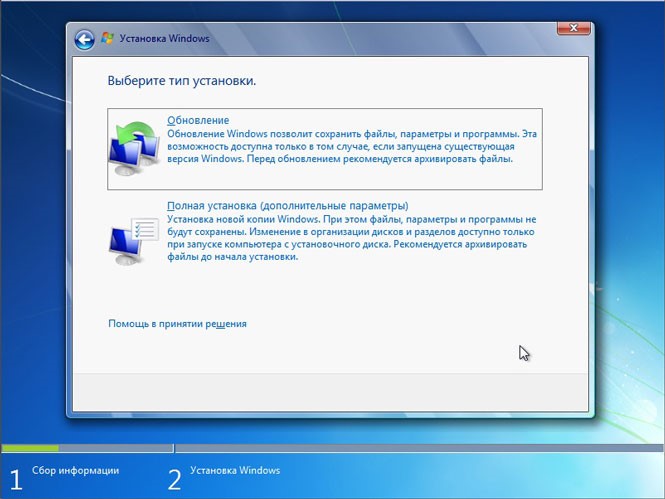

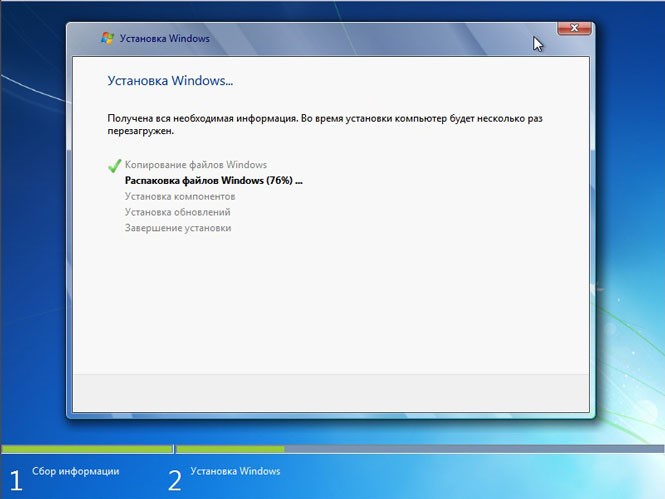
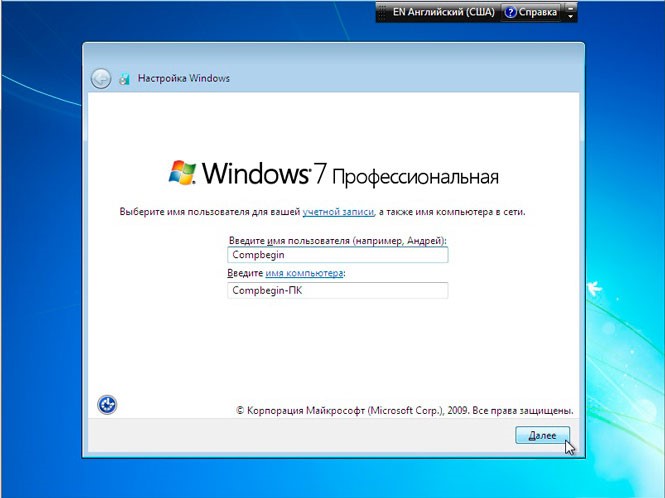
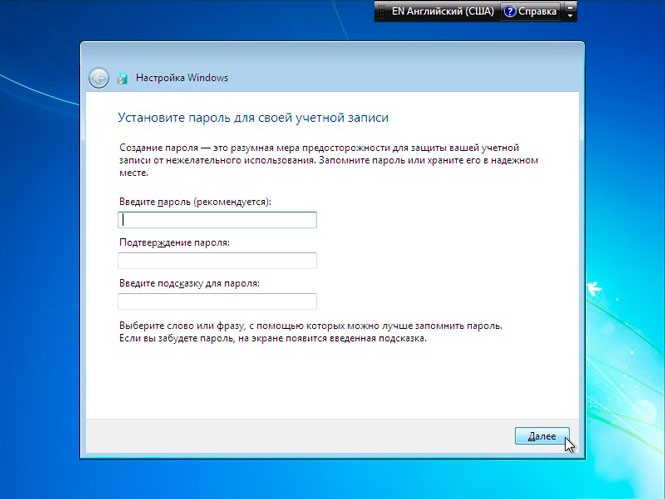
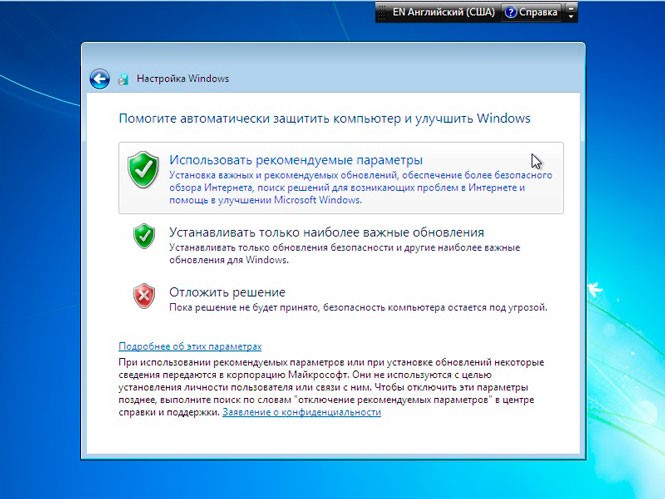

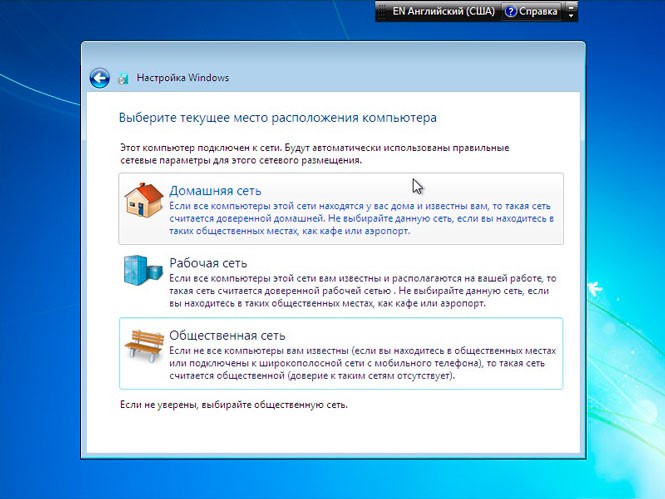















Свежие комментарии