Установка Windows 10 pro

Здравствуйте дорогие друзья!
В данной инструкции рассмотрим установку Windows 10 pro с «нуля»
Итак приступим! Подразумевается, что у ВАС уже есть дистрибутив с операционной системой (ОС) Windows 10 и загружаемся с него. Один из вариантов установки ОС на флеш накопитель (флешка). Запускаем установку с флешки через BIOS компьютера, ноутбука. После загрузки основных файлов, запустится удобная оболочка для того чтобы пошла дальше установка Windows 10 на ВАШ компьютер.
- Устанавливаем язык: выбираем соответствующий
- Формат времени и денежных единиц: думаю соответственно выбранному языку
- Метод ввода (раскладка клавиатуры): выбираем согласно вашим задачам
Выбрав все параметры нажимаем кнопочку «ДАЛЕЕ» и переходим к
Из логических соображений необходимо навести указатель мыши на «Установить» и нажать левую кнопку (для правшей) той же самой мыши.
Нас перенаправит система установки на следующую форму
Следующая форма просит нас ввести лицензионную информацию (ключ активации) с помощью которого вы подтверждаете юридическую чистоту устанавливаемого продукта:
- Окошко для ввода ключа
- В случае, если у вас нет под рукой регистрационной информации (позже можно будет ввести ключ в течении нескольких дней)
- Нажимаем «Далее», если ключ введен, если нет — пункт 2
- Система предоставляет выбор версии которая нам необходима (Windows 10 pro)
- Продолжаем установку
- Соглашаемся с условиями лицензии (галочка on) . Без нее система не даст продолжить установку
- Нажимаем и переходим далее
Здесь мы можем выбрать вариант установки:
- Обновление: доступен данный метод, если вы обновляетесь например с Windows 8 или Windows 7, но я бы не рекомендовал его.
- Установка абсолютно с «0». Рекомендуемый метод. При данном выборе все ошибки ОС, вирусы и т.д. будут уничтожены. Операционная система будет как при только что купленном компьютере.
Рассмотрим вариант установки с «0». Здесь система предлагает выбрать жесткий диск или его часть для установки ОС.
- Выбираем не занятое пространство (в данном случае жесткий диск свободен)
- Загрузка драйверов для жесткого диска (в случае , если жесткий диск не виден вам в пункте 1)
- Создаем системный раздел
- Выбираем объем, необходимый для системы (минимальный размер для ОС — 40 гб)
- Применяем выбор
- Отменяем и возвращаемся в предыдущую форму для изменения диска или других манипуляций
- Нажимаем «Далее»
Как только мы определимся с размером области для ОС и согласимся — система предложит создать дополнительный раздел для собственных нужд (для системных файлов). Соглашаемся и продолжаем установку «Далее»
Разметка диска примет подобный вид в случае , если вы выделили часть жесткого диска под ОС а вторую оставили под собственные нужды: данные, игры, фильмы, фото и другие материалы. Незанятое пространство второй части жесткого диска можно сразу отформатировать, а можно позже в уже установленной ОС.
- Системный раздел, созданный самой системой установки
- Диск, где будет располагаться ОС
- Раздел, где будут ваши данные
- Переходим далее (предварительно необходимо выделить раздел куда будет ставиться ОС. Скриншот ниже)
Система перезагрузится
Здесь система предлагает выбрать основной язык системы
На этом этапе выбираем основную раскладку клавиатуры
Далее есть возможность выбрать дополнительные раскладки клавиатуры: en, in и .т.д
- Добавление раскладки
- Пропускаем, если нас удовлетворяет только одна раскладка клавиатуры
- Вернуться для смены основной раскладки языка
Далее система предлагает выбор:
- Личное использование (локальная сеть компании или дома)
- Настройка для организации или дома в случае использования AD
- Переходим «Далее»
Я выбрал локальную сеть для личного пользования. Вводим название учетной записи Microsoft или как я обычно поступа используем Автономную учетную запись.
Вводим название (ИМЯ) учетной записи (учетная запись администратора) и продолжаем
Система предлагает ввести пароль для данной учетной записи (можно проигнорировать , если вам пароль не нужен)
Здесь читаем внимательно каждый пункт и принимаем решение
Это мое видение ситуации, т.к. я не очень желаю передавать данные. И продолжаем.
И вот мы подошли к финалу! Установка Windows 10 прошла успешно и готова к эксплуатации!

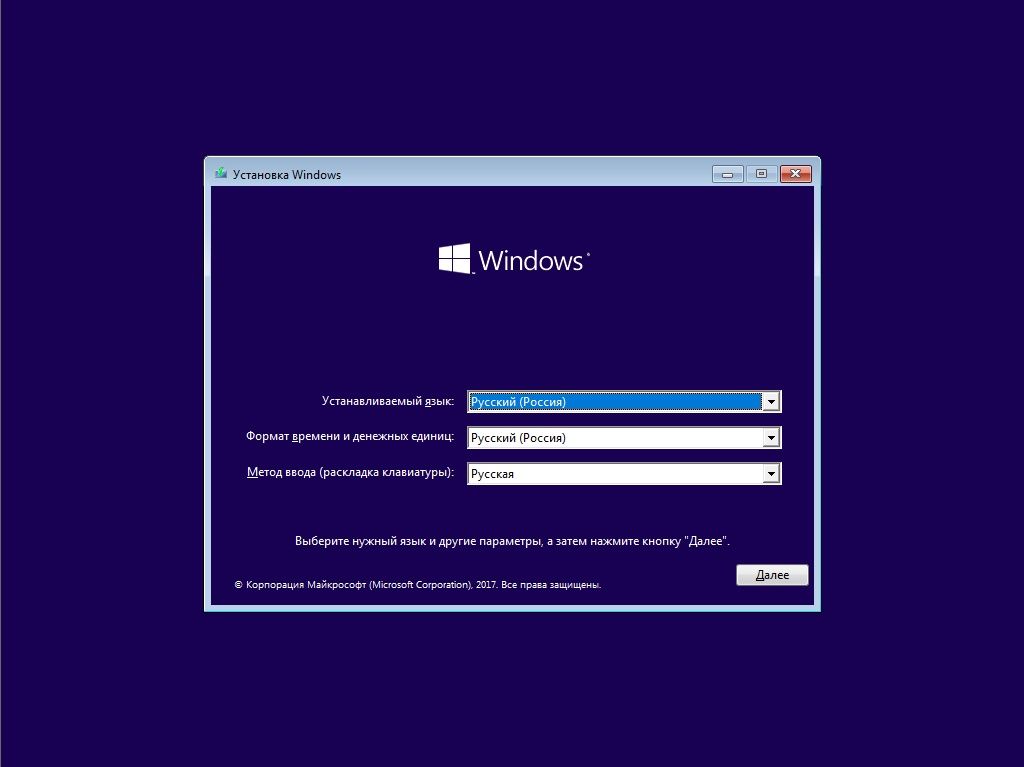

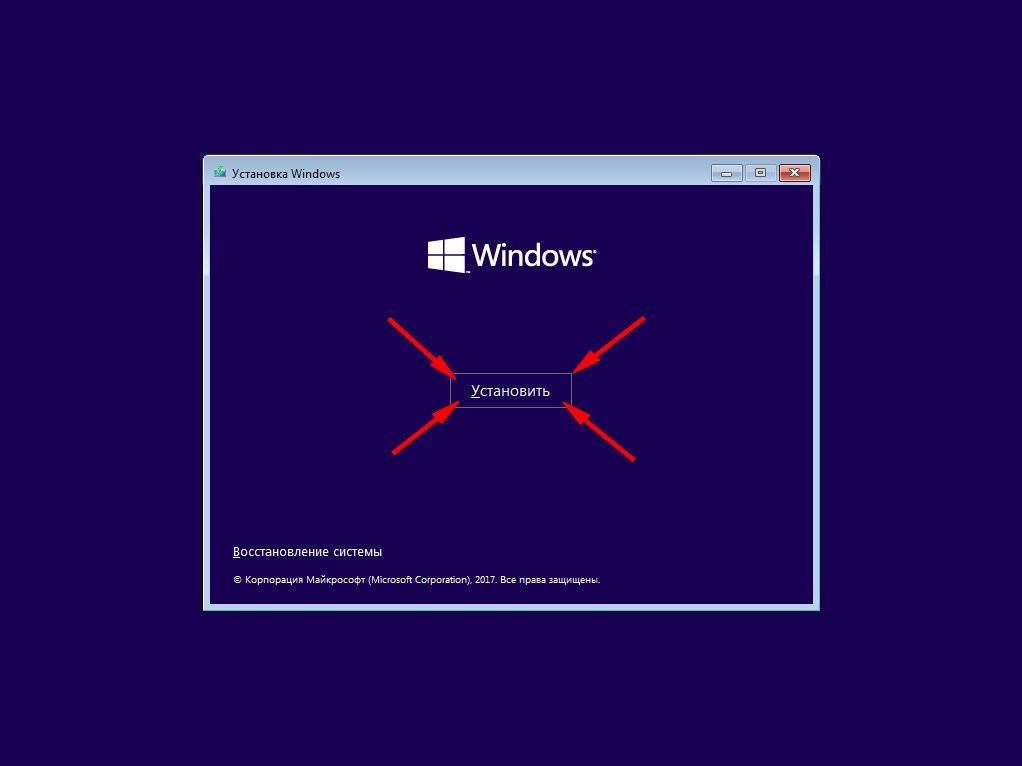
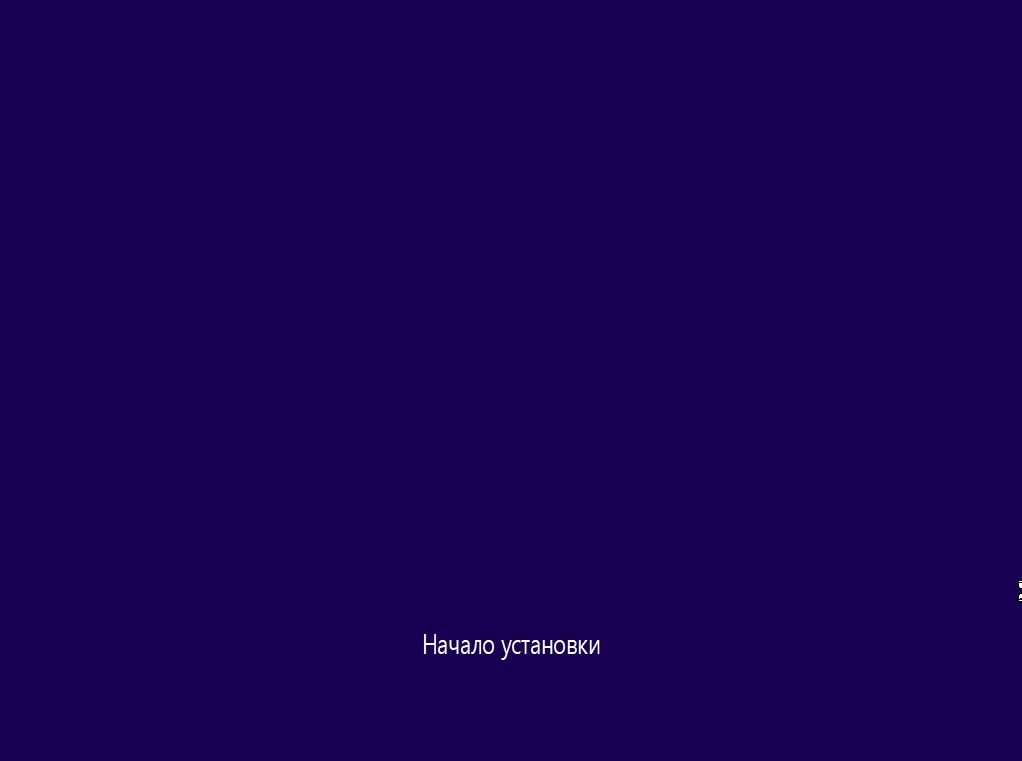
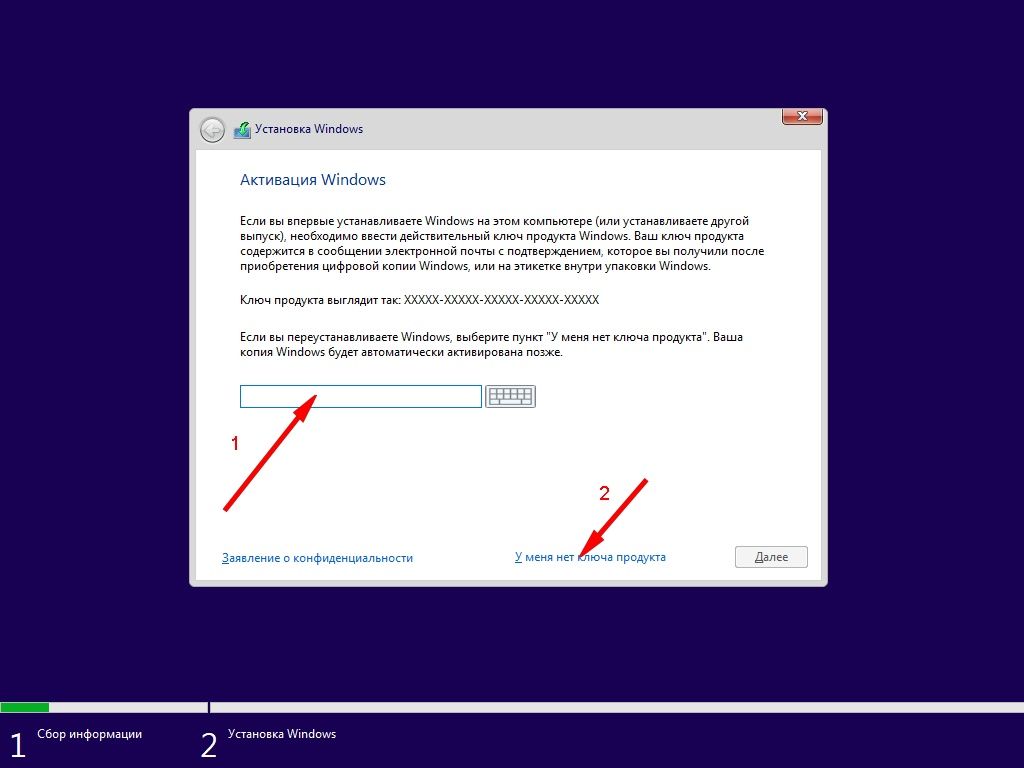
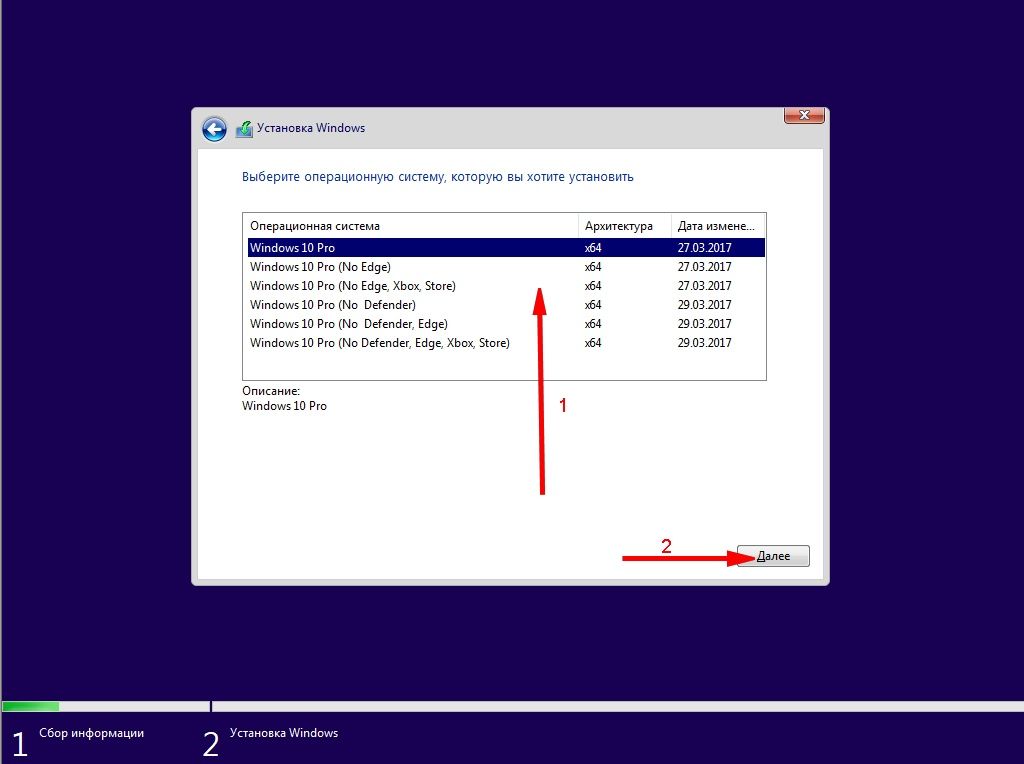
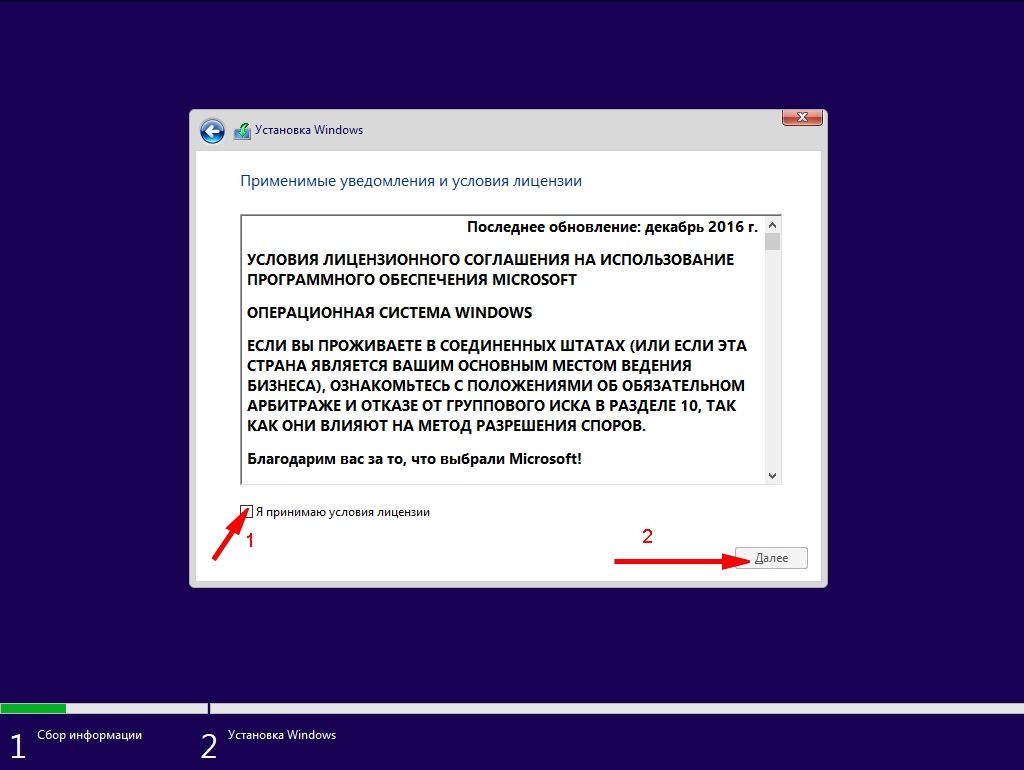
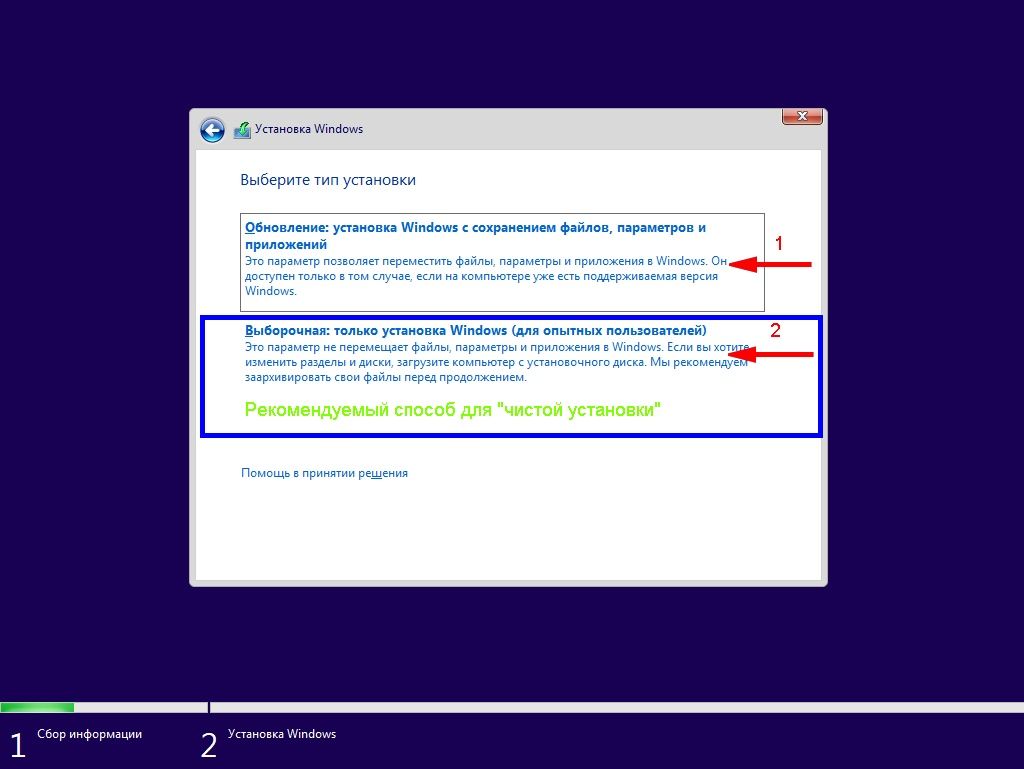
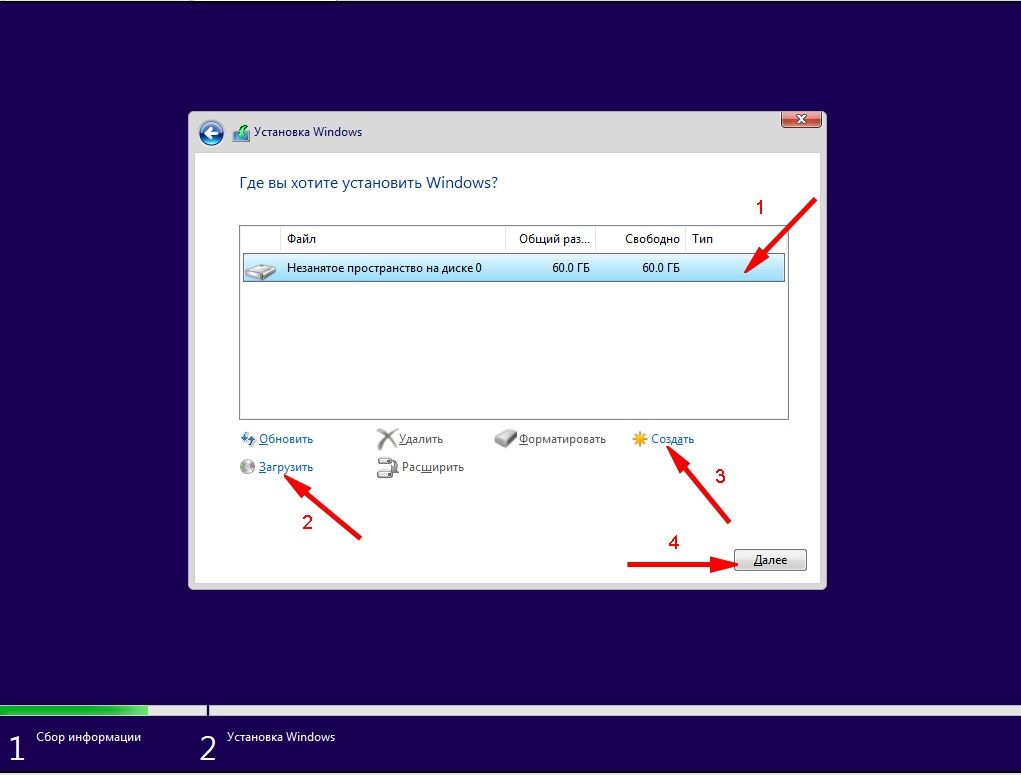
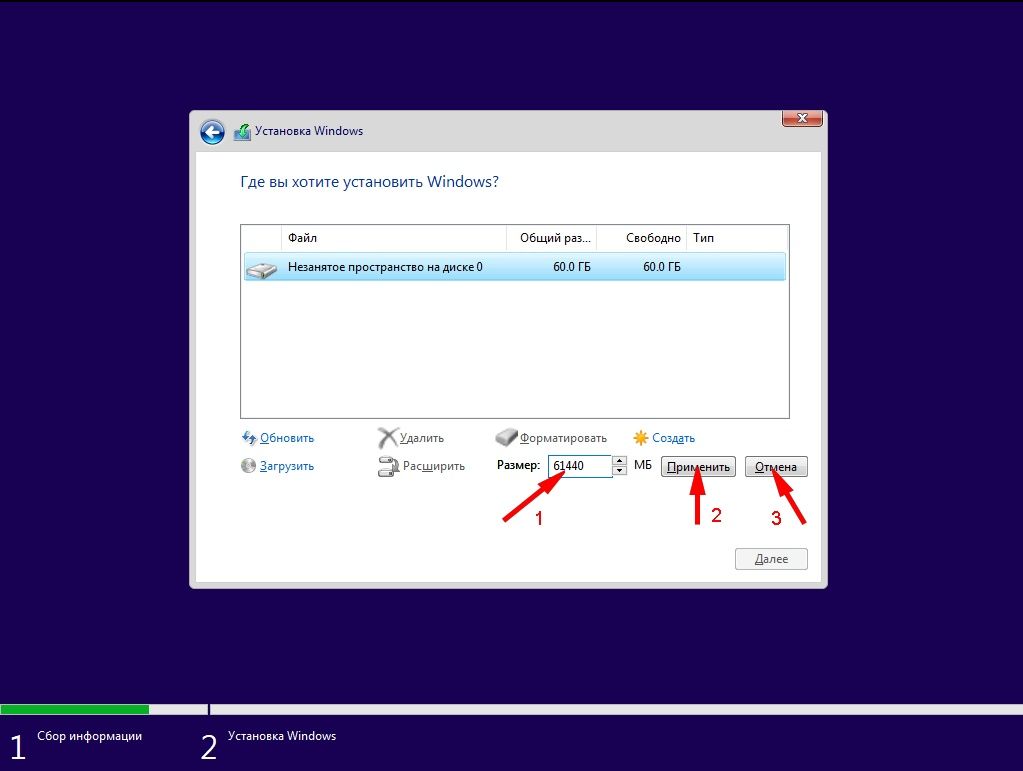
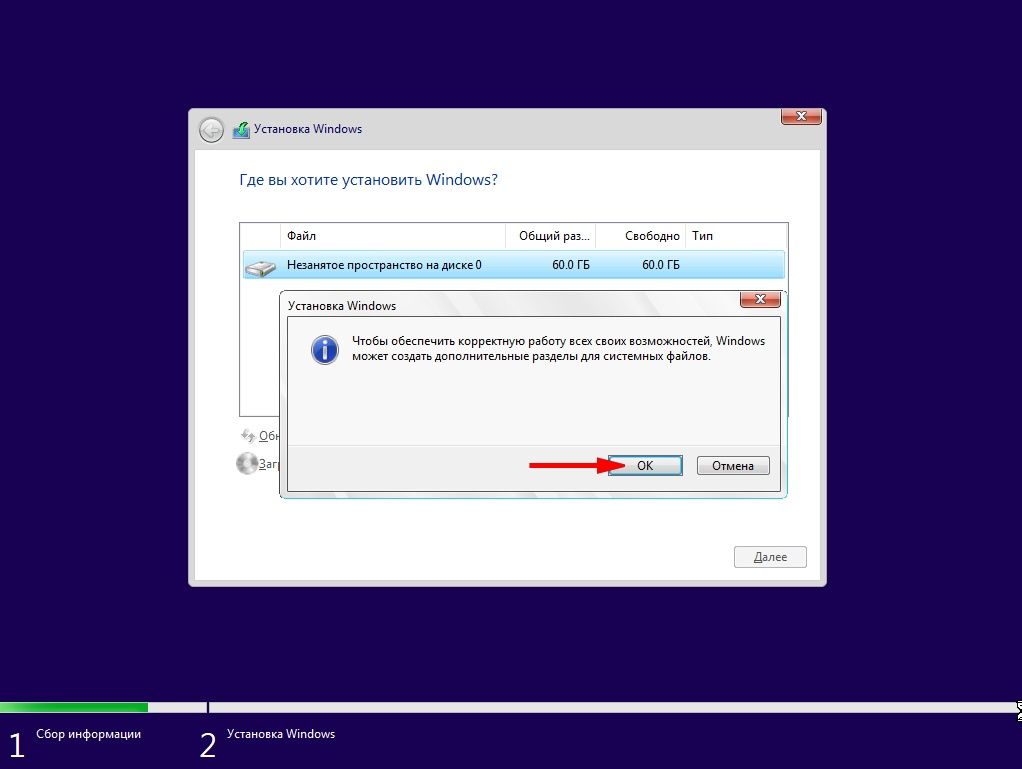
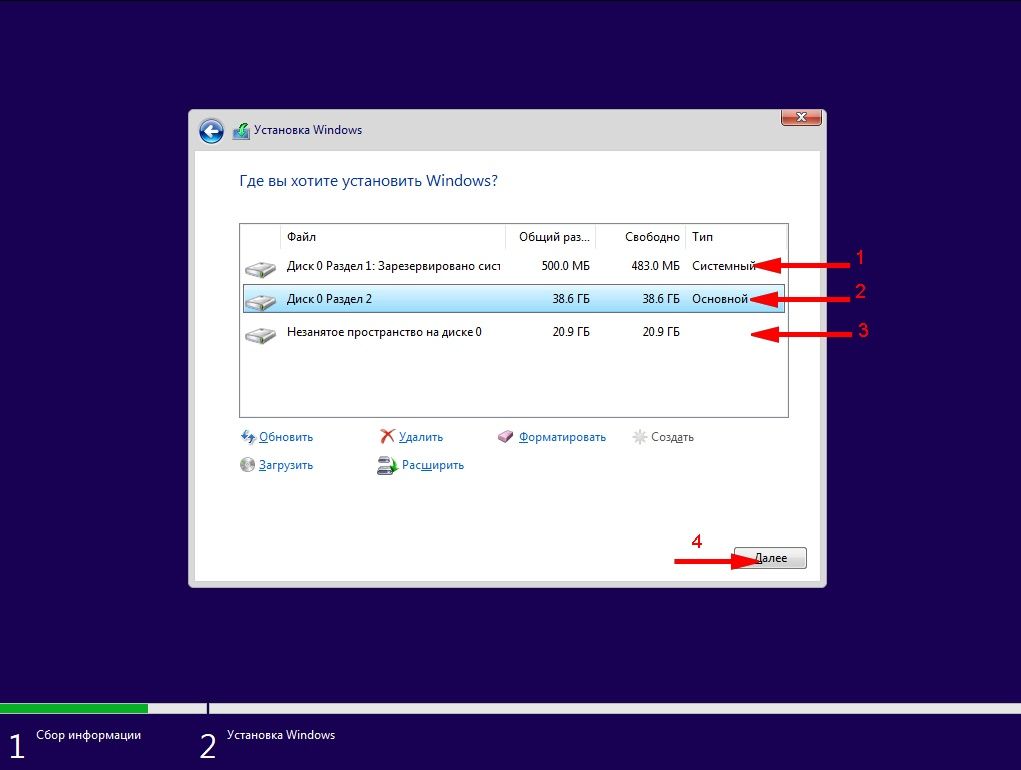

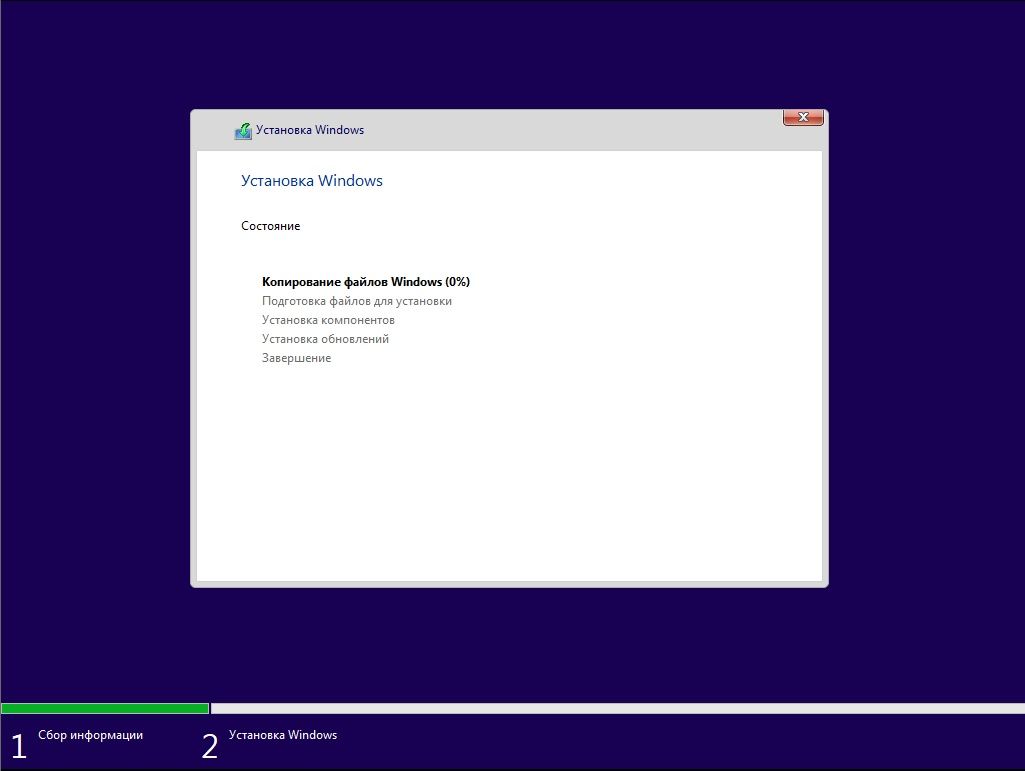
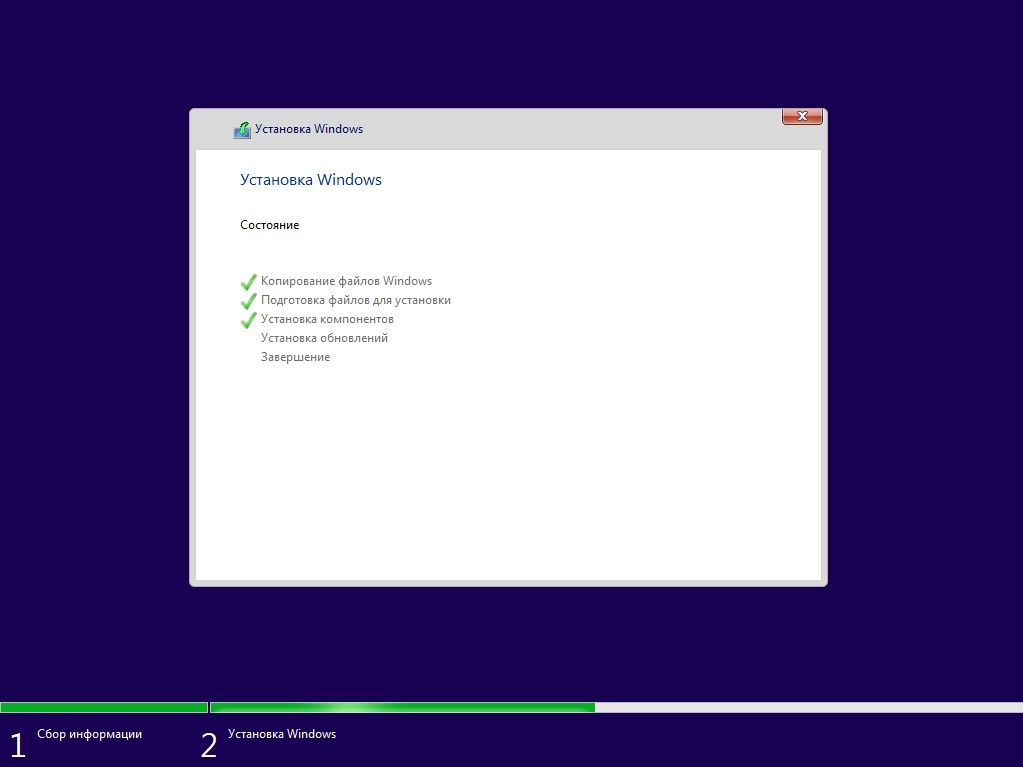
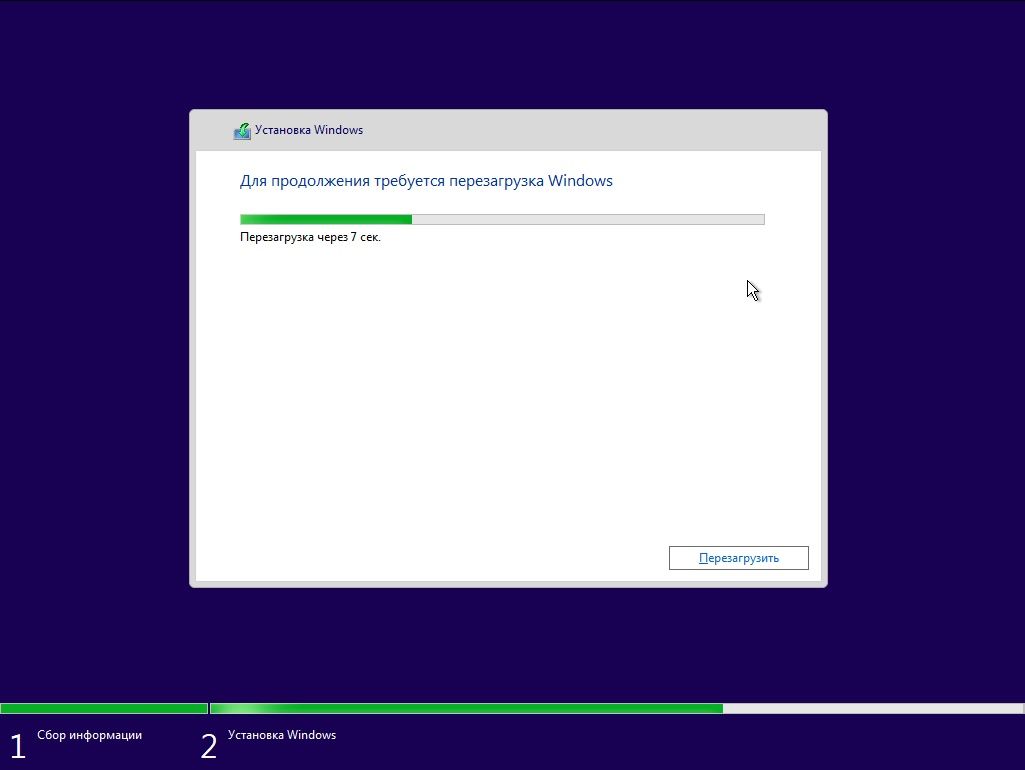
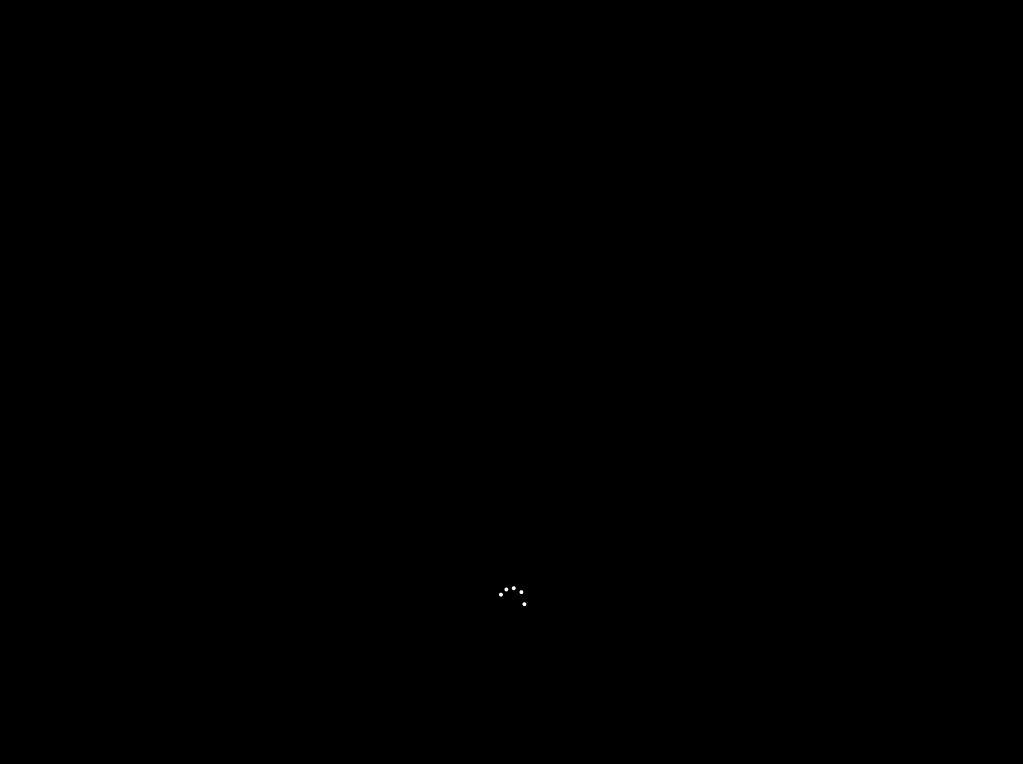
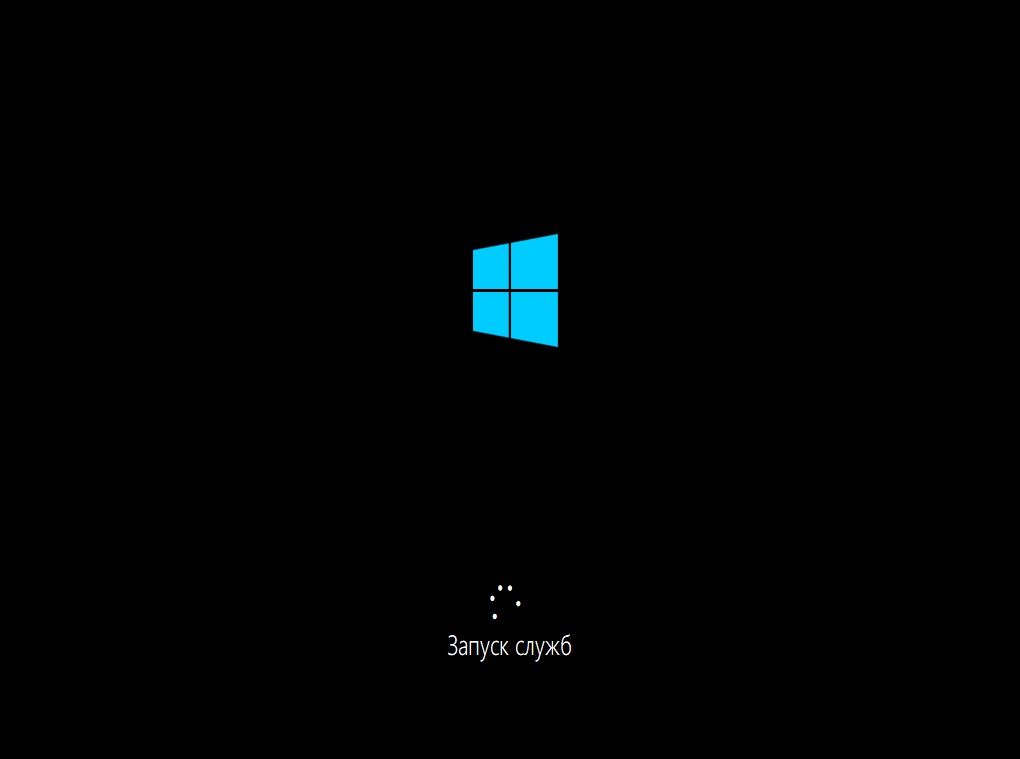
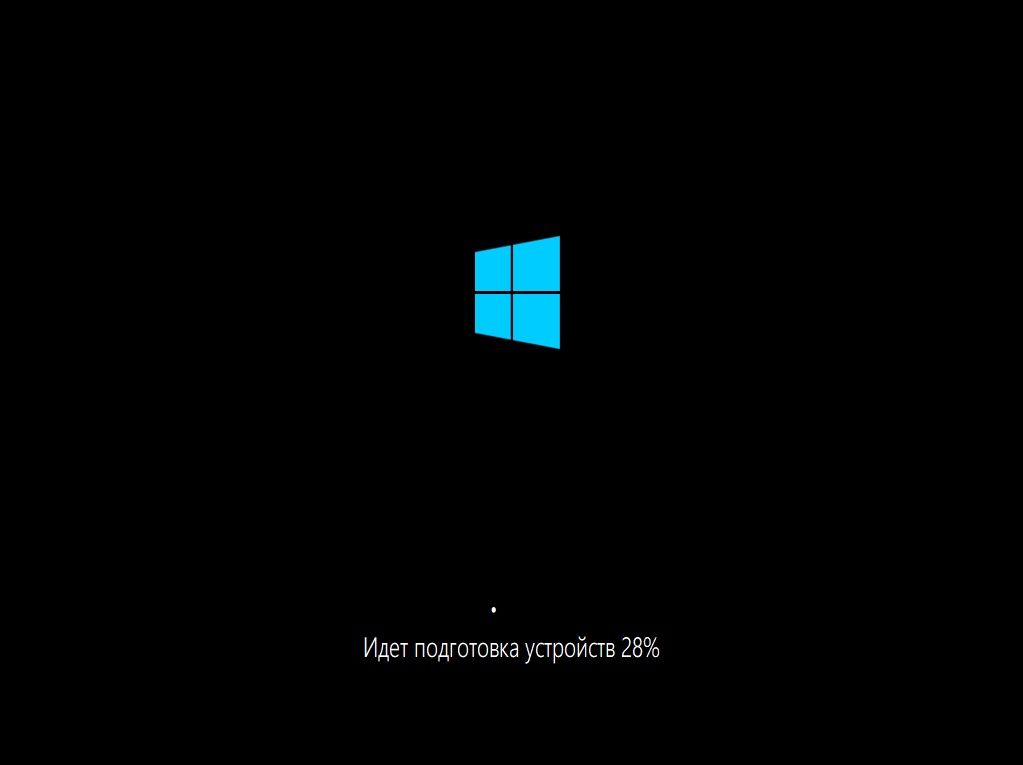
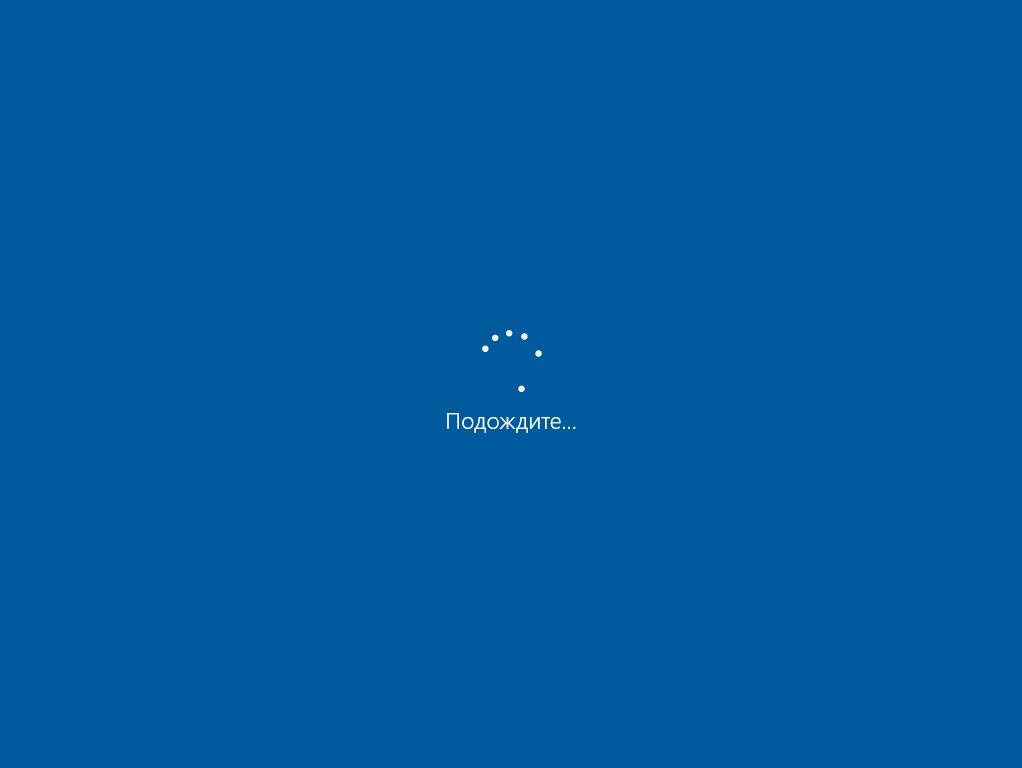
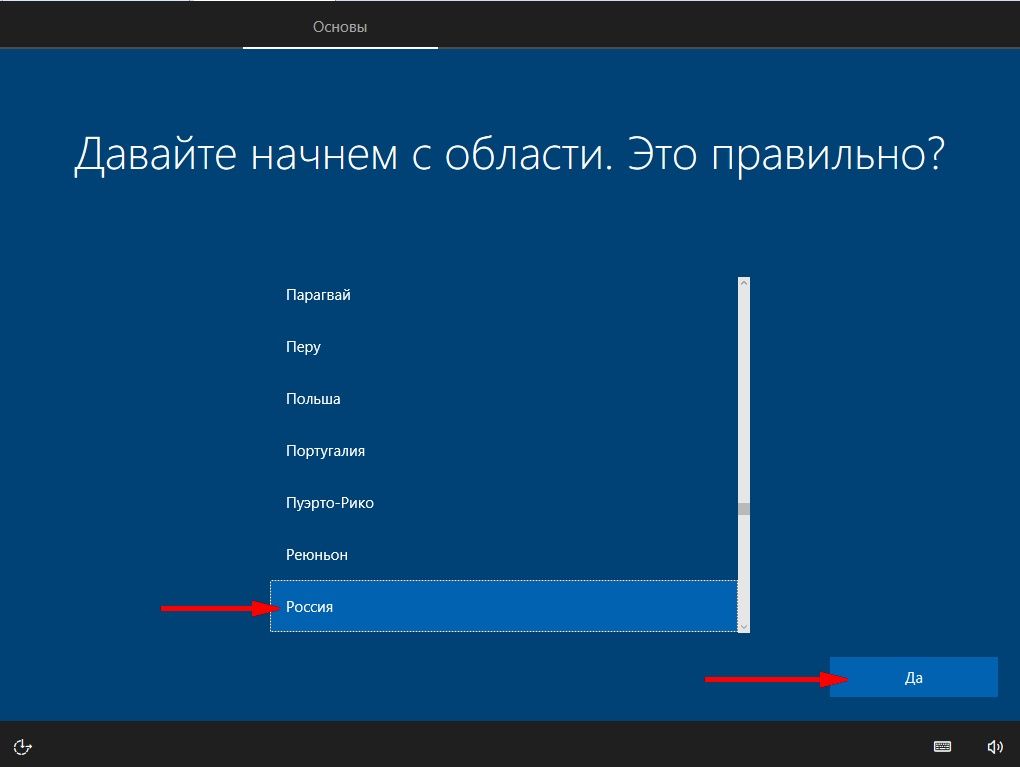

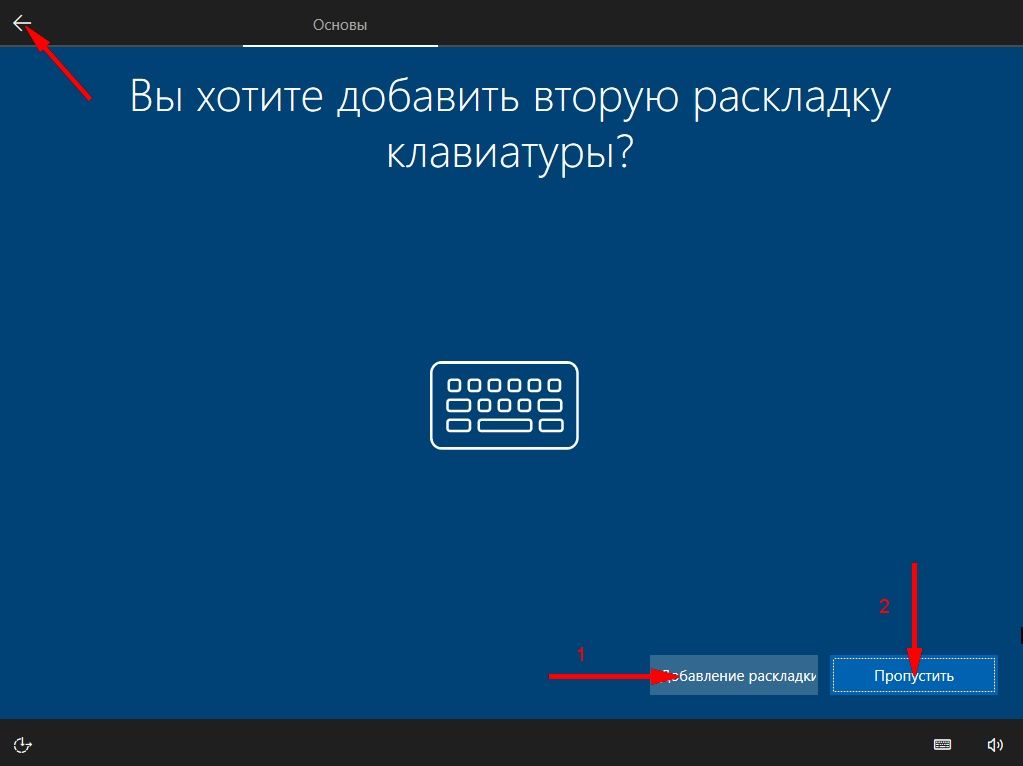
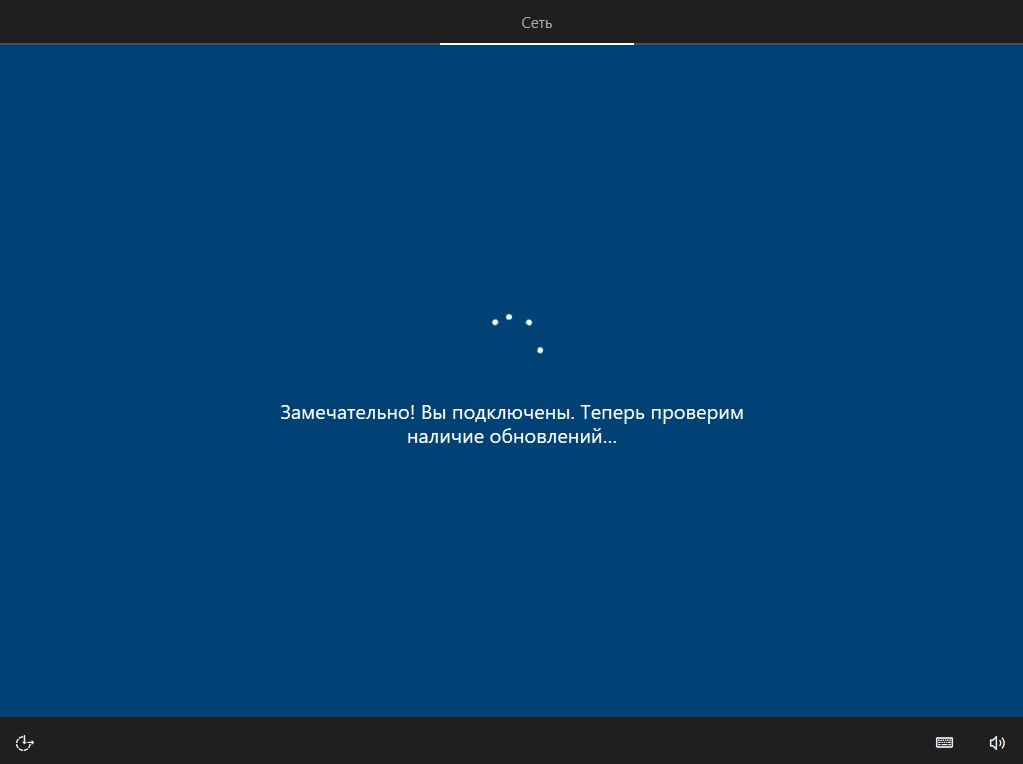

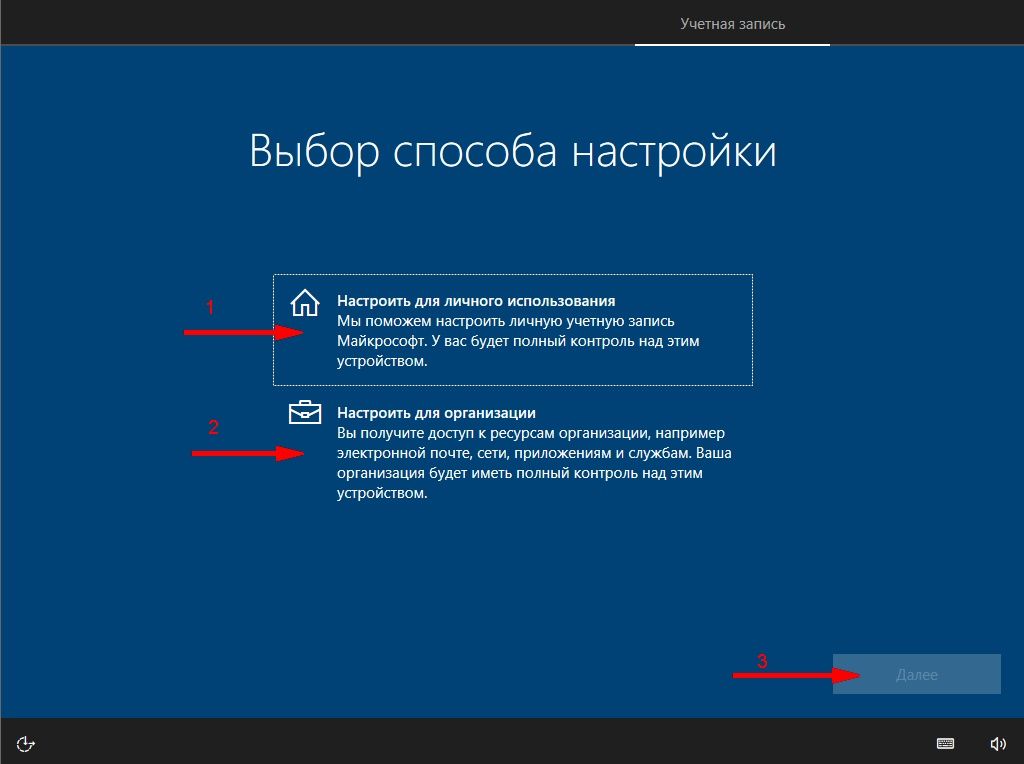
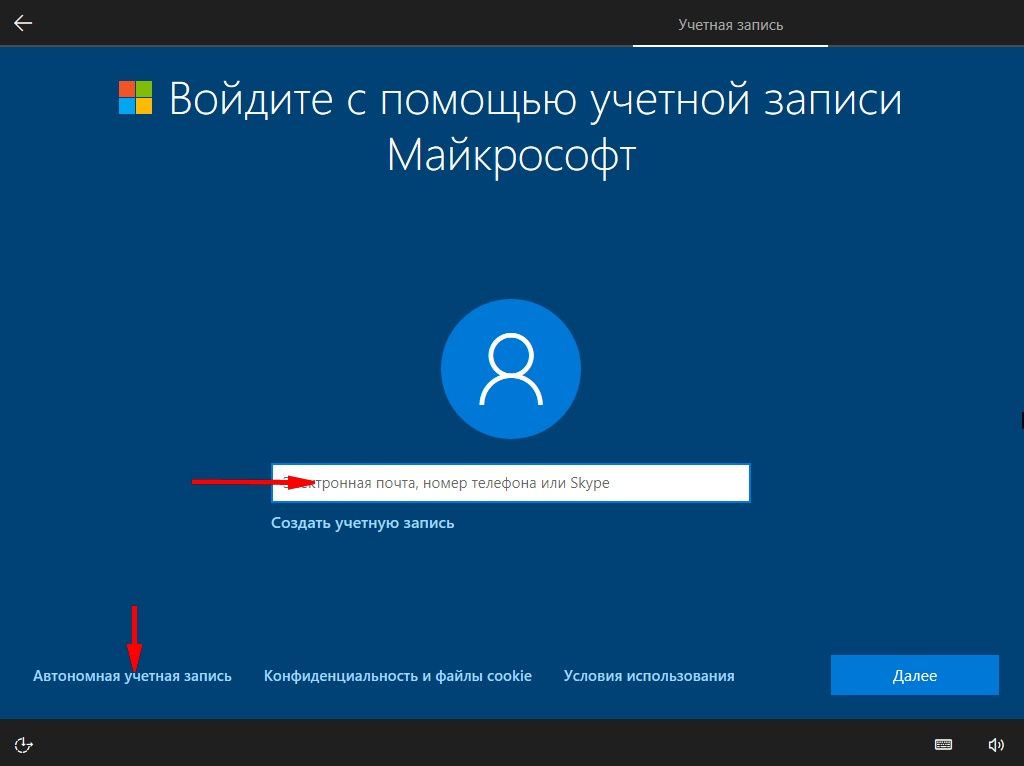
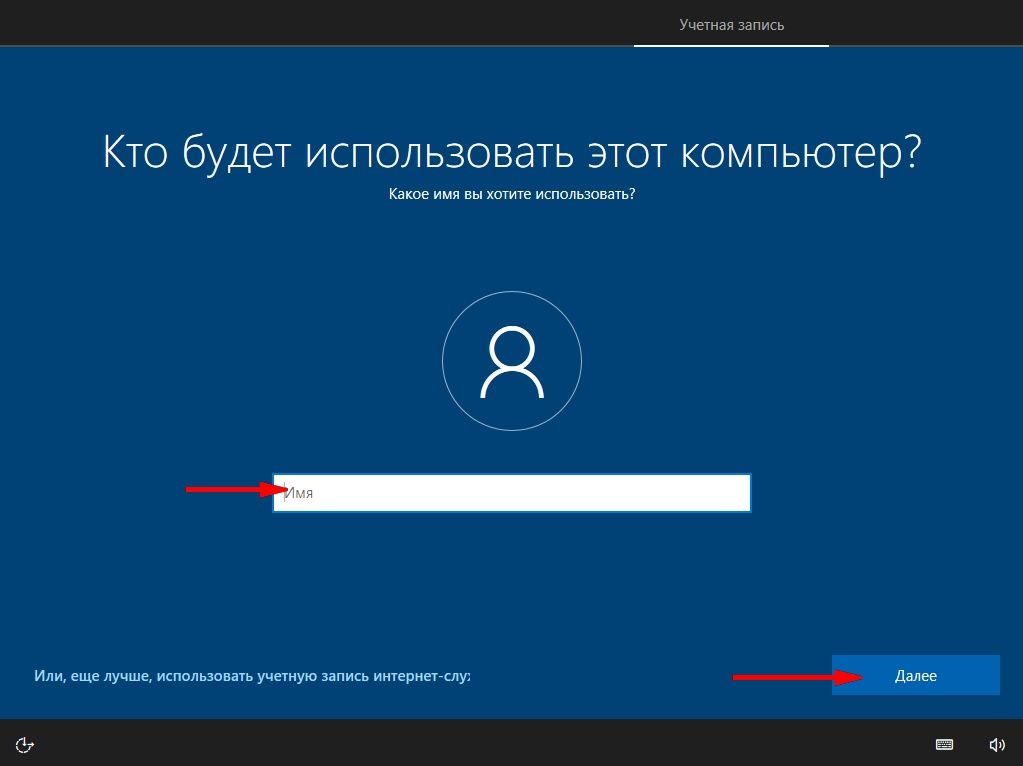
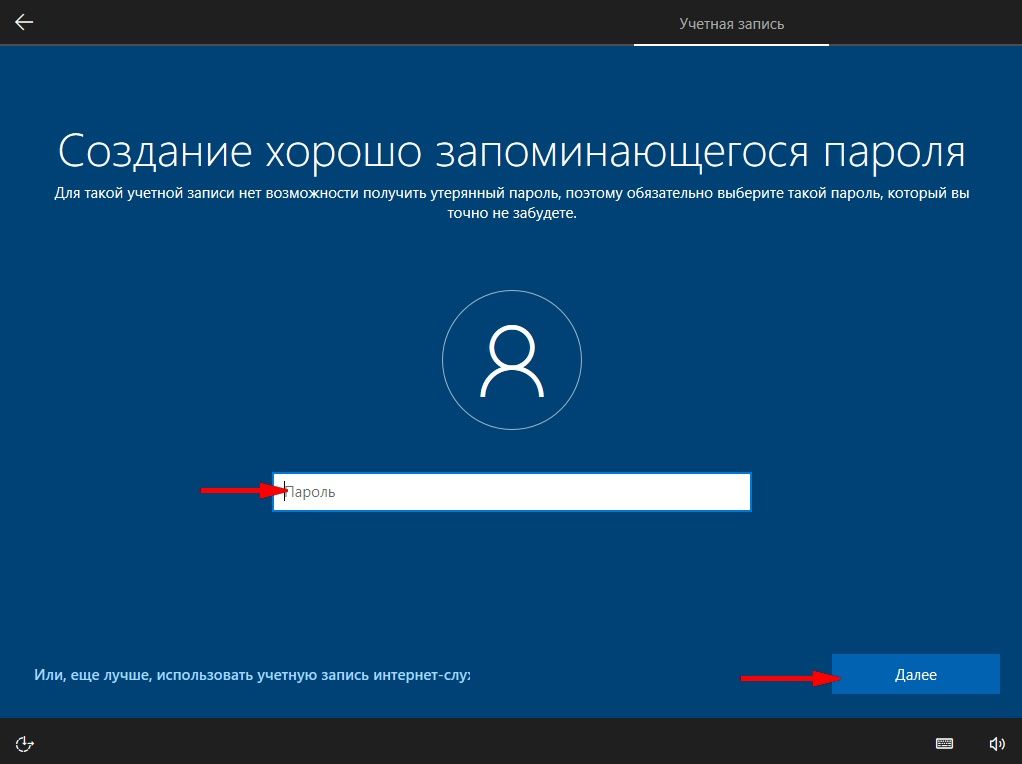
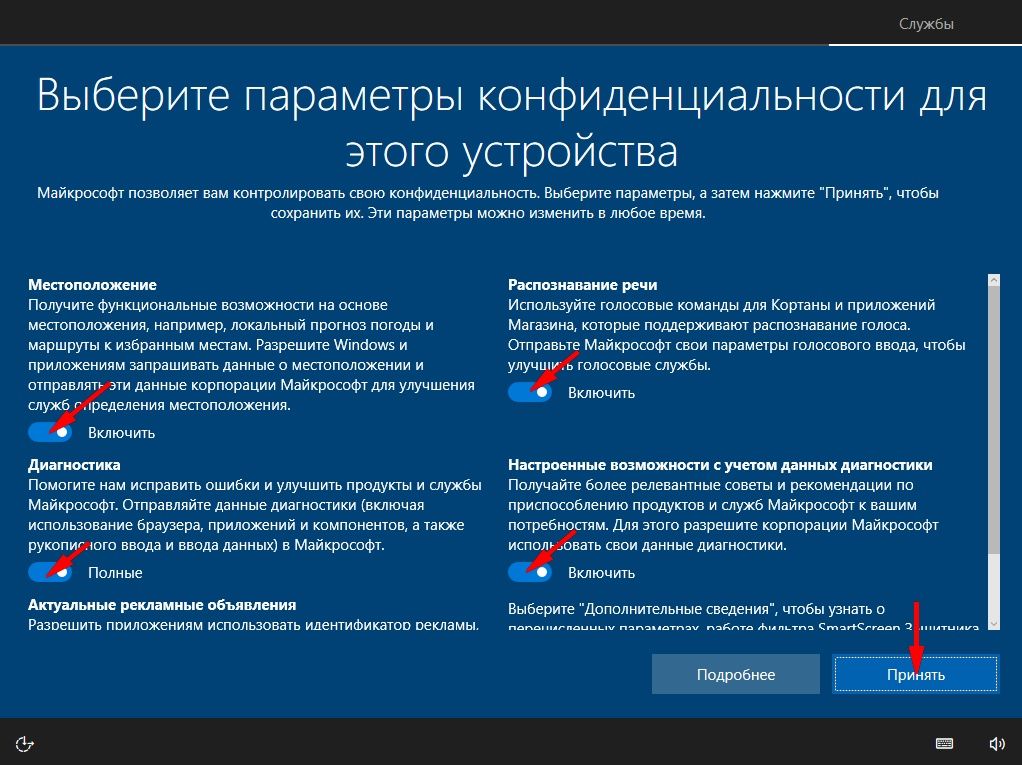
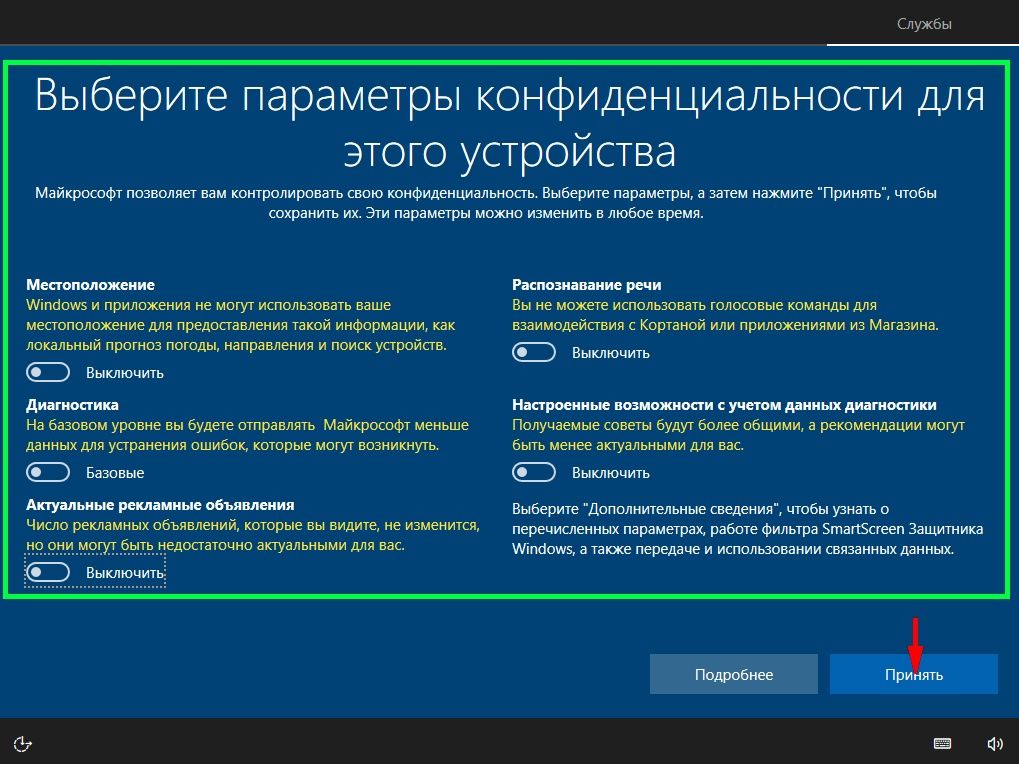



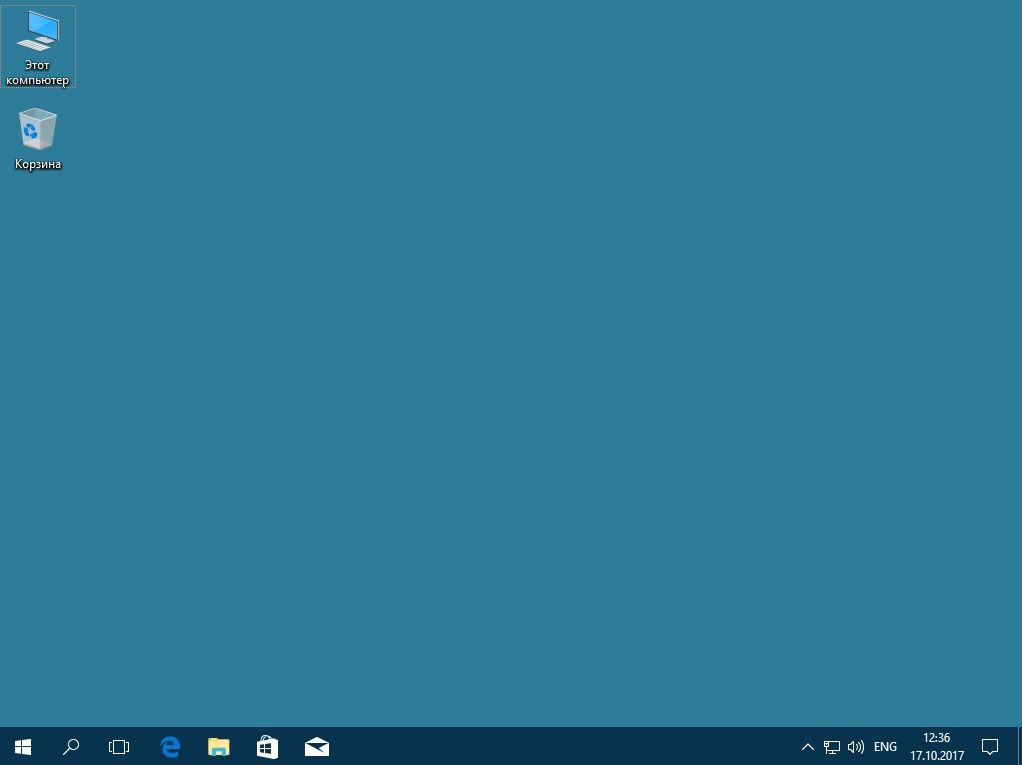












Свежие комментарии