Установка Gimp. Как правильно это сделать?
Gimp — отличный редактор для работы с графическими файлами. Он подойдет как новичкам, так и продвинутым пользователям. Чтобы достаточно хорошо обработать растровую графику, нужно специализированное ПО. Но графическим редактированием занимаются как профессионалы, так и новички. И это играет важную роль при выборе графического редактора. Но есть и пользователи, которые очень далеки от такого вида деятельности. Именно поэтому мы советуем выбирать именно этот софт пользователям любого уровня. Сегодня мы вам расскажем, как проходит установка Gimp на компьютер.
Что надо простому пользователю? Ответ достаточно прост, иметь удобную, легко осваиваемую и бесплатную программу. Которая не зависает, стабильно работает и дает возможность делать необходимые для работы, операции. Все это про «Gimp». Минусов в нем нет. Из плюсов можно выделить то, что он является абсолютно бесплатным, у него простой и понятный интерфейс, так же выполнение операций различного рода не является проблемой при использовании этого программного обеспечения. Если для вас важна простота в использование и скорость, этот редактор для вас. Так же установка Gimp очень простая если следовать нашим инструкциям.
Особенности Gimp
Интерфейс у этой программы, не такой как у других. Обычно мы видим большую панель вдоль экрана с огромным число различных инструментов. Но в Gimp все компактно. Тут стартовое окно является так называемой панелью быстрого запуска. Вместо вызова различных свойств объекта, вам программа предложит весь список функций редактора, дублируемый главным меню. GIMP может использоваться как софт для рисования (в графических планшетах) и как ПО для работы фотографиями. Функции, которыми наделен Gimp:
- Увеличение размера картинки или фотографии;
- рисование;
- возможно работа в различных слоях;
- можно работать с небольшими текстами;
- анимация;
- преобразование в различные форматы;
- работа с экспозицией;
- откат на несколько шагов назад при ошибках;
- конвертирование RAW;
- работа со сканером и планшетом,
- работа с разными фильтрами;
- пакетная обработка.
Все это делает Gimp отличным и удобным графическим редактором.
Установка GIMP
Шаг 1.Для того что бы поставить Gimp на персональный компьютер, вам нужно скачать его с официального сайта или других проверенных источников.
Шаг 2.После того как вы скачали установщик, зайдите в папку, в которую скачали, запустите файл SETUP нажав на него два раза левой кнопкой мыши. Дальше начнется сама установка Gimp.
Шаг 3.После этого у вас появится окно где предложат выбрать язык, который будет использован в процессе установки. Автоматически будет стоят Русский, так что ничего не меняем и нажимаем на кнопку «Ок».
Шаг 4.После этого у вас запустится сам установщик редактора. Нажав на кнопку настройки вы сможете настроить параметры установки программы.
Шаг 5. Далее появляется окно с лицензионным соглашением. Тут нажимаем на кнопку «Далее».
Шаг 6.Здесь можете выбрать свой путь установки программы. Либо оставить стандартный. Нажимаем «Далее».
Шаг 7.Далее идет выбор компонентов, которые будут установлены с программой. Здесь ничего не трогаем и нажимаем «далее».
Шаг 8. После, у вас появляется выбор файловых функций, которые нужны для установки. Тут тоже ничего не трогаем и нажимаем «Далее».
Шаг 9. Можете настроить дополнительные значки. Советую поставить галочку на «Создать значок на рабочем столе». Теперь нажимаем «Далее».
Шаг 10. Настройка окончена, теперь вы можете установить программу, нажав на кнопу «Установить».
Шаг 11.После этого начинается установка редактора. Установка займет пару минут.
Шаг 12. На этом установка закончена. Что бы выйти из программы установки нажмите на кнопку «Завершить».
На этом установка Gimp заканчивается. Следуя нашей инструкции по установке Gimp, установить программу очень легко.
У нас на сайте также вы сможете познакомится с правильно установкой Movavi Video Editor.

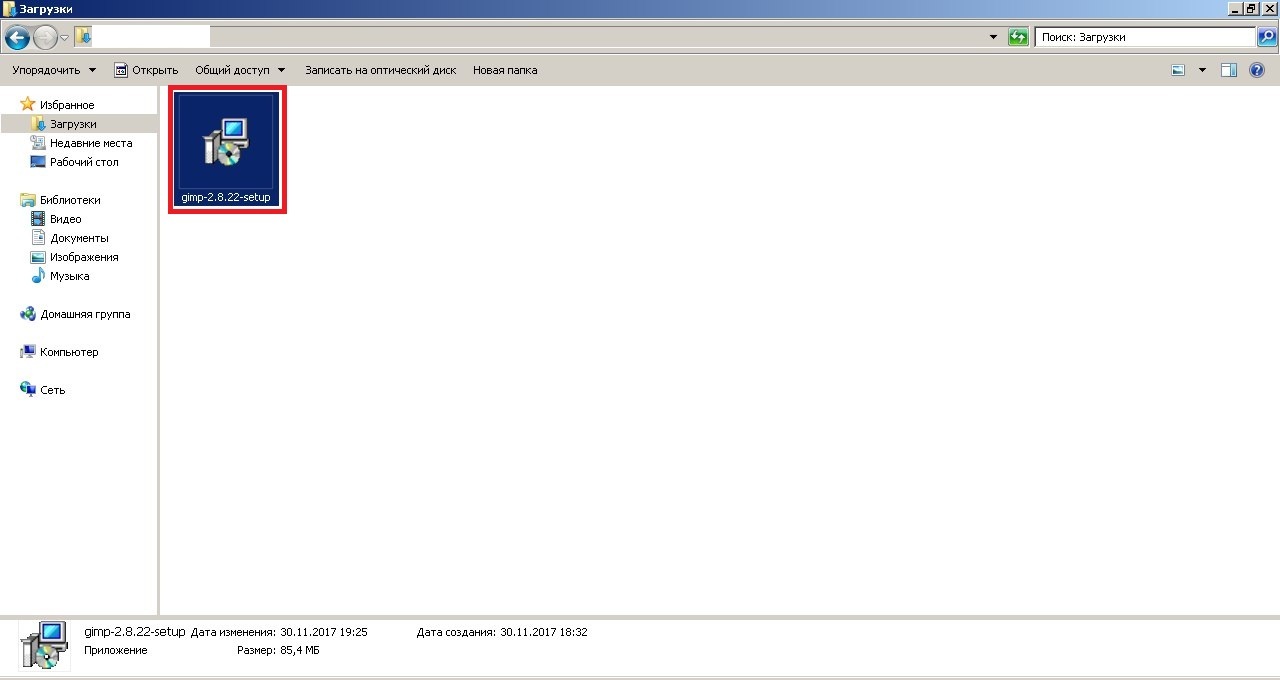

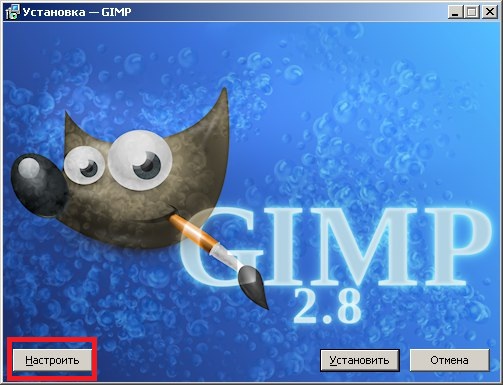
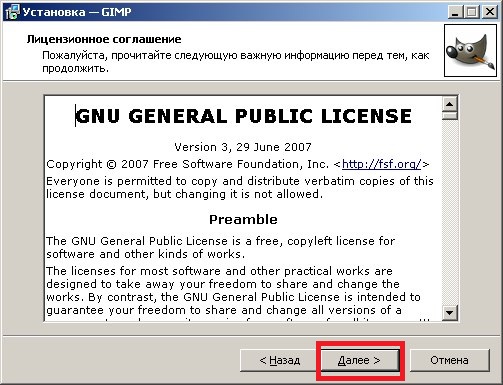
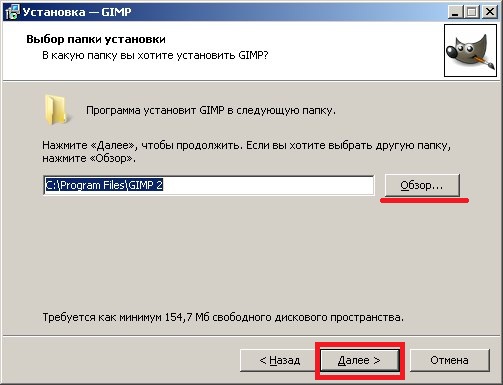
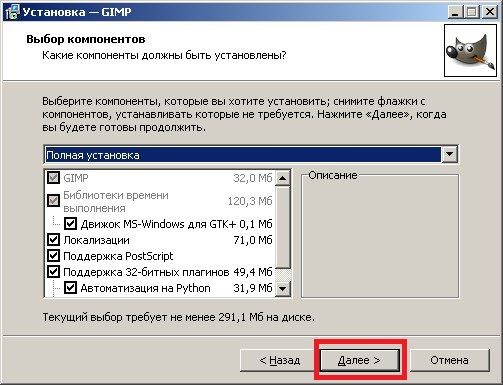

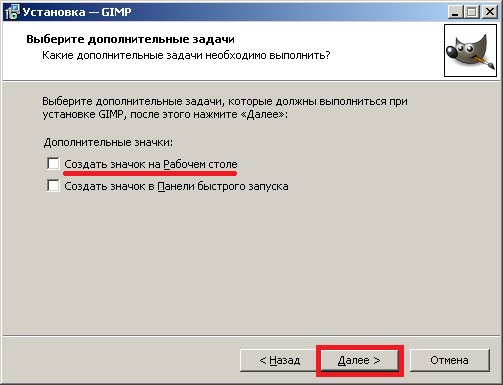


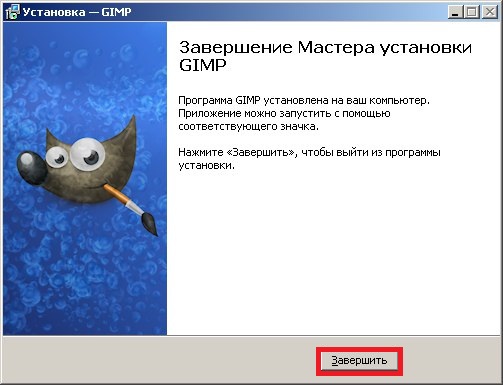













Свежие комментарии