Компьютер не видит флешку – что делать?
Иногда ПК не видит подключенную флешку или при попытке ее использования возникают неполадки. Причин для такой ситуации может быть очень много. Существуют простые подходы в решении проблем неработающей флешки, если они не дают результата, приходится применять более сложные подходы. Если компьютер не видит флешку, стоит начинать с самых тривиальных методов и затем пробовать более сложные.
Неисправности могут возникать в Windows 7 версии и выше. Они проявляются разным образом. Иногда просто отсутствует реакция на включенную флешку, в некоторых случаях присутствует звуковое оповещение, но флешка не определяется. Даже если флеш-накопитель заметен, его открыть возможно только с ошибками.
Устройства не отображается – обычные способы устранения неполадок
Пока речь идет об ос от 7 версии и выше. Компьютер может не видеть накопитель в БИОСе или в загрузочном меню. Этот вариант неисправности в данном материале не рассматривается.
При возникновении неполадок в случае подключения через дополнительные устройства, удлинители, через лицевую панель компьютера следует для начала включить флешку в гнездо непосредственно на материнской плате. Причем, версию USB разъема следует проверить всякую, не зависимости от той, которая поддерживается флешкой.
При неработающей флешке только с передней панели ПК нужно проверить правильность подключения разъема.
Иногда на компьютере используется большое количество подключений USB. Стоит отключить все необязательные девайсы и перезагрузиться, затем заново подключить необходимый диск. Помогает осмотр флешки, в его соединительную часть может попасть грязь, которая нарушает контакт.
Очень часто флешка безупречно подключается, видна в системе и работает четко. Но она может отказать после нового включения компьютера или при выходе из режима сна. В такой ситуации может помочь отключение режима быстрого запуска операционной системы.
Проверка видимости флешки
Раздел Управление дисками запускается командой diskmgmt.msc
В окне вкладки следует понять, появляется ли накопитель после его подключения. Все обстоит очень хорошо, если флешка видна и все ее разделы имеют статус исправный. Остается выбрать для накопителя букву и начинать им пользоваться.
При наличии неполадок это заметно сразу. Иногда появляется сообщение Нераспознана. Тогда нужно совершить попытку создать простой том и выполнить его форматирование.
Флеш-диск поврежден, если для него указывается значение Нет инициализации. В этом варианте стоит попытаться восстановить данные. Есть и другой возможный ход событий, когда на флешке созданы дополнительные разделы сторонними программами. Этот случай требует отдельного разговора.
Выявление ошибок флешки в Диспетчере устройств
Открываем диспетчер устройств командой Ctrl+Alt+Del и выбираем нужный пункт
Остается посмотреть, как отображается флешка, возникают ли ошибки, показаны ли неисправности.
Иногда накопитель появляется в разделе Другие устройства. На то обстоятельство тоже нужно обратить внимание на предмет наличия возможных неполадок.
Иногда флеш диск показа с ошибкой на вкладке Конролеры.
Действовать предстоит следующим образом. Неисправное устройство удаляется, затем следует произвести обновление конфигурации. Иногда этого оказывается достаточно, чтобы полностью восстановить работоспособность устройства.
При неудачной попытке флешка будет опять иметь пометку ошибки. Тогда следует определить код ошибки в разделе состояние устройства. По найденному коду ошибки следует выполнить поиск и предпринять необходимые действия для устранения неполадок.
В определенных обстоятельства в системе могут отображаться неизвестные устройства даже без подключенной флешки. Очень часто подключенный флеш накопитель не определяется именно из-за этого. Для решения проблемы нужно переустановить все проблемные драйверы.
Для этого их потребуется загрузить с ресурса разработчика материнской платы. Причем программы даже для более ранних версий операционной системы вполне подходят для ее новых релизов.
Исправление неполадки путем установки контроллеров флеш накопителя
При отсутствии положительного результата после проведения описанных выше шагов, а ПК совсем не видит флеш накопителей можно действовать таким способом:
Выполняется команда Win+R и команда diskmgmt.msc
Открывается раздел контроллеров usb. Затем выполняется обновление конфигурации. Новая установка может помочь избавиться от проблемы.
Более сложные способы устранения неполадок
Бывает, что все описанные варианты действий не приносят положительного результата. Перед использованием более сложных способов решения проблемы рекомендуется создать точку восстановления на ПК. Это предупредить проблемы с прочими устройствами в системе.
Служба USBSTORE
При отключении этой службы ПК на включение новых флеш накопителей не реагирует. Это означает, что они совершенно не видны.
Параметры запуск проверяются несложными действиями. Запускается Win+R и команда diskmgmt.msc
После этого потребуется войти в пункт
и проверить значение пункта Start. Нужное значение равно 3, если же там стоит 4, то это означает отключение службы.
Теперь следует перезагрузка системы. Отключенная службы может оказаться причиной неполадок. Исправление ошибки может решить вопрос.
Проблемы со старыми драйверами
Использование в системе старых драйверов может быть причиной неполадок и ошибок при присвоении накопителю буквы. Иногда при вставленной флешке компьютер немедленно перезагружается, может просто зависнуть.
Система ставит драйвера накопителя при его первом включении. Если накопитель убрать, драйвер для соответствующего порта сохраниться. Если же к этому же порту подключается совершенно другая флешка, вероятен конфликт, поскольку система применяет старый драйвер, который для включенной новой флешки совершенно не подходит.
Для исправления положения следует отключить девайсы USB
Далее используем утилиту DriveCleanUp
Ее следует скачать и запустит, предварительно распаковав. Запуск программы нужно выполнить от имени администратора.
Программа удаляет все драйверы и чистит реестр системы. Затем выполняется новый запуск компьютера. Когда в порту окажется актуальная флешка, система установит для нее подходящий драйвер.
Точно такого же результата позволяет добиться программа Privazer
Устранение проблем с помощью редактора реестра
Некоторые записи в реестре операционной системы. Для входа в реестр выполняется команда regedit. Затем необходим пункт
Если видны параметры
их следует удалить.
Затем нужно перейти к разделу
Если в нем наблюдается раздел с названием
его потребуется удалить и перезагрузиться. После этого нужно подключить флеш накопитель. Обычно эти манипуляции приводят к успеху.
Если флеш накопитель невиден после обновления
Иногда после обновления системы до 10 версии флешка оказывается не видна. Может статься, что не видны только флешки определенной версии usb. Часто такое случается при наличии некорректных записей в системном реестре.
Проблему решает утилита USBOblivion С ее помощью несложно убрать все, что касается ранее подключенных устройств.
Перед использованием данной программы настоятельно рекомендуется создать точку восстановления системы. Программа запускается после отключения всех запоминающих устройств.
После выполнения утилиты ПК перезагружается. Чаще всего флеш накопитель оказывается доступным для использования. Если этого не случиться, то следует включить диспетчер устройств и выполнить обновление конфигурации.
Иногда требуется обновление драйверов флешки по причине их несовместимости с устройством.
Восстановление данных накопителя
Иногда на флешке хранятся сведения исключительной важности, но она не опознается системой. Существует вероятность того, что данные на устройстве имеют повреждения. Их можно восстановить.
Рекомендуется при этом не делать на устройство записей. Не сохранять восстановленные данные на этот же накопитель памяти.

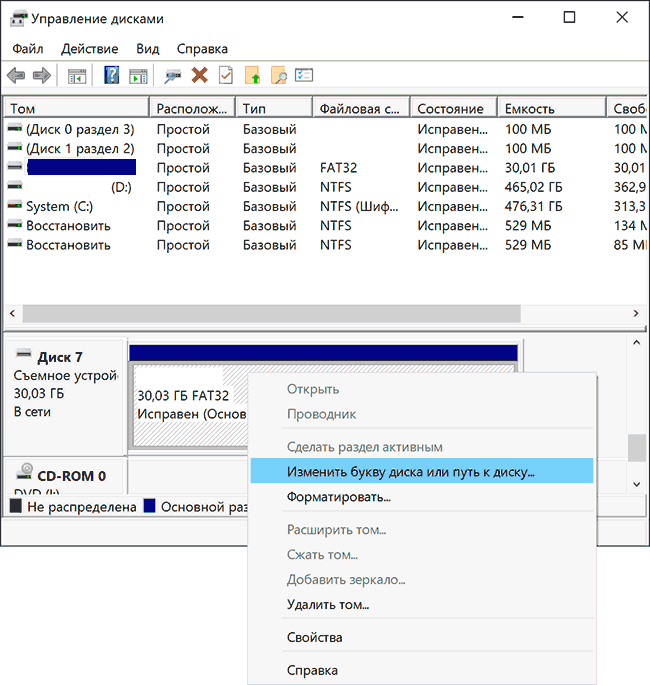
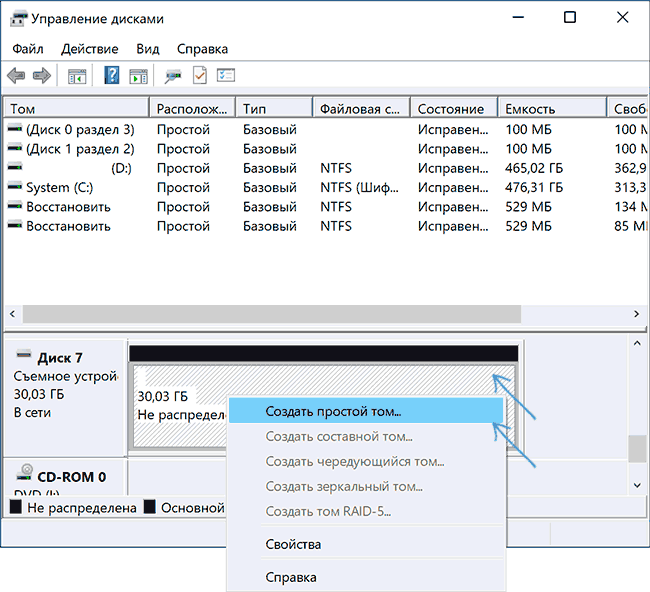

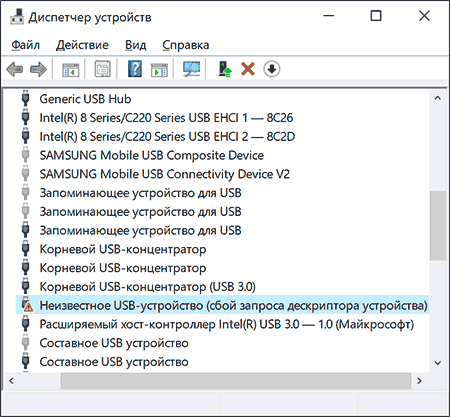
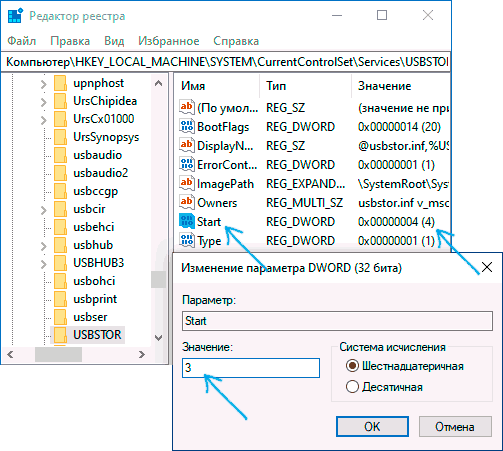
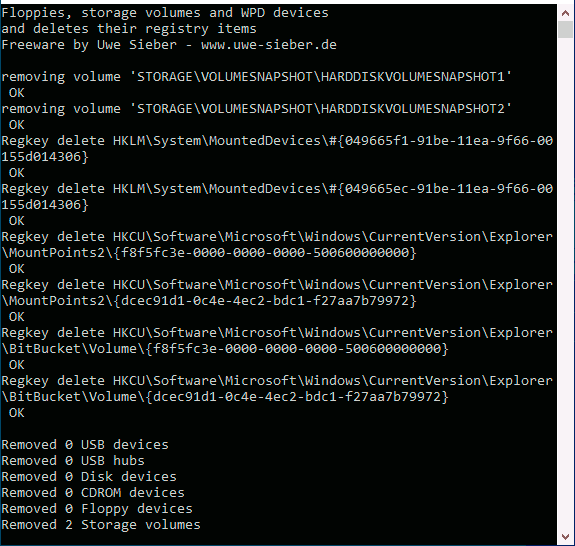
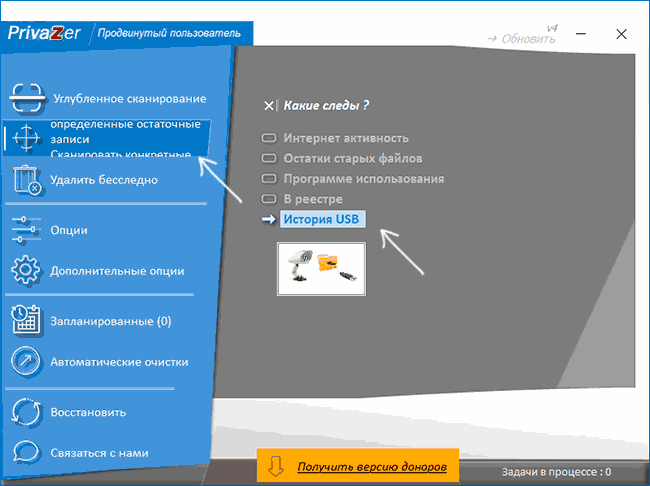
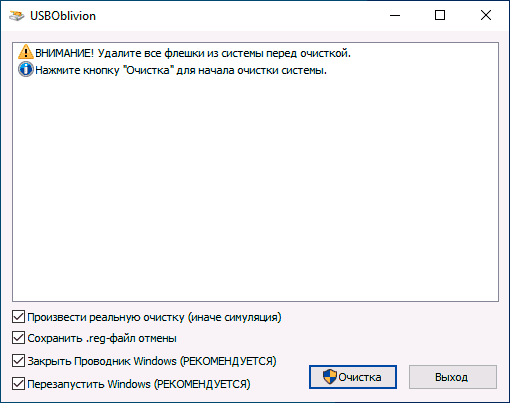













Свежие комментарии