Как изменить расширение файла в Windows 10, 8.1 и Windows 7
Иногда неопытный обладатель ПК может не знать некоторых особенностей, которые требуется учитывать, если возникает необходимость сменить расширение того или иного файла. Проделать это легко несколькими способами. Кроме того, определенные моменты очень важны при подобных манипуляциях с видео и аудиофайлами, превращении в файлы .bat. По этой причине проблема, как изменить расширение файла в Windows, является интересной для пользователей ПК.
Способы переименования
Пользователя заботит этот вопрос, поскольку он слишком часто не наблюдает расширения, задающее тип файла.
Ситуация объясняется тем фактом, что для разных объектов, знакомых системе, они элементарно не указаны и не отображены, это совершенно естественно. Сменить расширение путем переименования невозможно, поскольку сам объект не изменяет своего типа.
Достаточно подключить демонстрацию расширения, и все, наконец, встанет на свои места. Типы объектов не будут скрыты, файлам можно менять наименования.
Выполняются следующие действия:
- В ос версий 8.1 и 10 открывается проводник, можно использовать произвольную папку. В разделе Вид в Пункте Показать нужно отметить пункт (см. рис. 1).
В Windows 7, что относится и к более поздним версиям действовать нужно стандартным образом с использованием панели управления. Производится переход в раздел Параметры проводника. Затем снимается отметка параметра Скрыть расширения.
В результате проведенных действий расширения будут видны пользователю. Проделанные манипуляции дают возможность переименовать любой файл в меню. Достаточно сменить тип путем названия объекта редактирования.
Возникает предупреждение относительно последующего использования файла, если все в порядке, расширение изменяется. При невозможности открыть файл, его можно еще вернуть в исходное состояние.
Иногда пользователи, особенно новички, понимают смысл предупреждения о смене расширения. Оно просто сообщает, что смена имени не решает вопрос о типе данных объекта.
Использование командной строки
С помощью командной строки пользователь легко меняет наименование. Для этого требуется определенная последовательность действий.
Запускается командная строка. Затем следует ввести букву применяемого диска.
Следует перейти к папке с файлами, требующими переименования.
Пути к папке не должны содержать кириллицы и пробелов. Если пробелы присутствуют, их ограничивают кавычками.
Вводится команда
Для группы файлов поступить следует аналогичным образом.
Иногда можно применить специальные утилиты, позволяющие удобно переименовывать файлы.
Смена расширений медиа файлов
При необходимости смены наименования медиа файлов все происходит описанным выше образом. Только неопытные пользователи могут растеряться. Они не понимают, что простая смена названия сама по себе мало что значит и типа файла не меняет. По этой причине у них иногда переименованные файлы не могут открыться.
Очень важно быть уверенным не просто в расширении, а в контенте файла. Расширение просто обеспечивает легкое сопоставление запускаемой утилиты. Если расширение не поддерживается на конкретном устройстве, то изменение имени может позволить его открывать.
Очень помогает в этом случае конвертирование типов файлов. Эти программы должны стать темой отдельного обсуждения.
Пользователь сам может выбрать соответствующие программы, с которыми ему будет комфортно работать.
Текстовые файлы
Еще одним востребованным вопросом является сохранение файлов с расширением .bat или .reg, объектов, не имеющих расширения типа
В данном случае проблем не может быть никаких. Следует указывать тип файла при сохранении в блокноте. На этом обсуждение, как изменить расширение файла в Windows 10, 8.1 и Windows 7, можно считать завершенным.



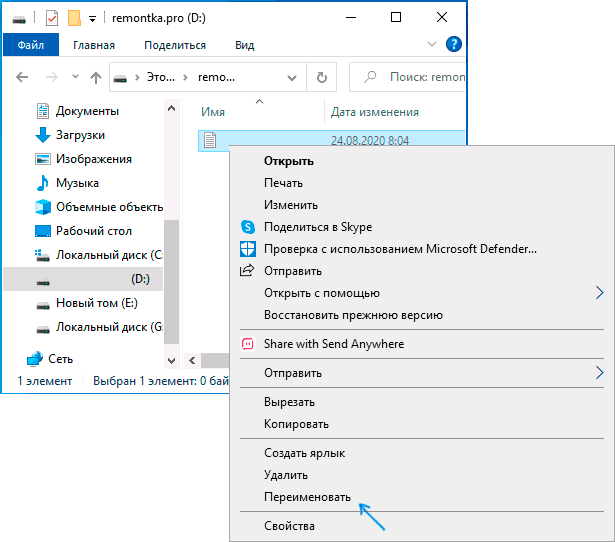
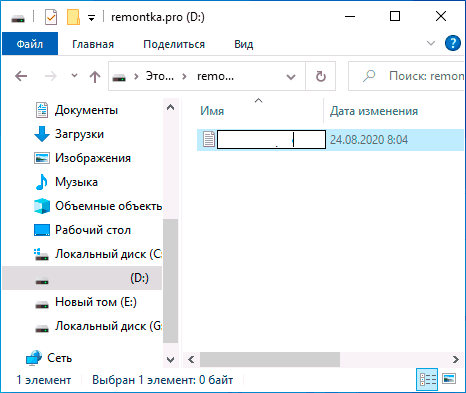

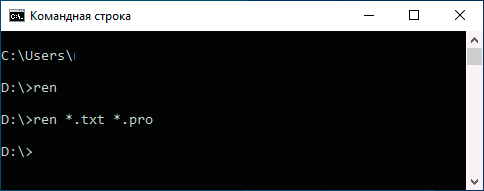
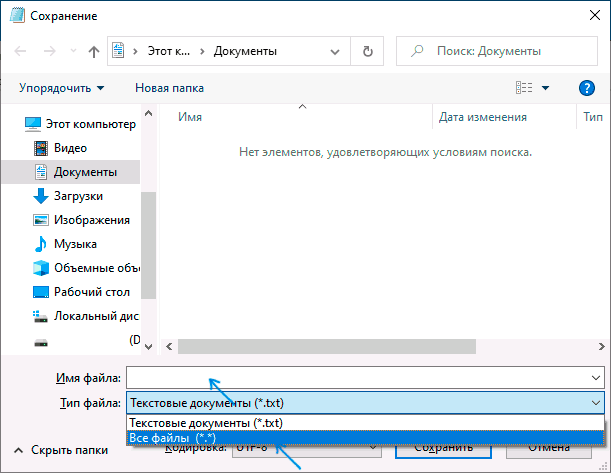













Свежие комментарии